How to Record Podcast on Garageband
If you are looking to start your own podcast, Garageband is a fantastic tool to help you bring your ideas to life. Garageband is a free digital audio workstation that allows you to record, edit, and produce high-quality podcasts right on your Mac. In this article, we will guide you through the process of recording a podcast on Garageband, from setting up your equipment to exporting the final product.
Key Takeaways
- Garageband is a free digital audio workstation for Mac that is ideal for recording podcasts.
- Use a good quality microphone and headphones to ensure excellent sound quality.
- Before recording, plan your podcast episode by creating an outline or script to stay organized.
- Garageband offers various editing tools to enhance your podcast, such as adjusting volume levels and adding sound effects.
- After editing, export your podcast in a suitable format for distribution, such as MP3.
Setting Up Your Equipment
Before you dive into recording your podcast, it’s important to have the right audio equipment to ensure professional sound quality. Here’s what you’ll need:
- Microphone: Invest in a good quality podcasting microphone that suits your budget. USB microphones are generally easy to set up and use with Garageband.
- Headphones: Use closed-back headphones to monitor the audio while recording. This prevents the microphone from picking up the sound from your headphones.
- Pop Filter: Attach a pop filter to your microphone to minimize plosive sounds (such as “p” or “b” sounds) that can distort the audio.
- Microphone Stand: Use a microphone stand or boom arm to position the microphone at the appropriate level and distance from your mouth.
Remember, having good quality audio equipment can significantly improve the listener’s experience.
Recording Your Podcast
Now that you have your equipment set up, it’s time to start recording your podcast episode. Follow these steps:
- Open Garageband on your Mac. Create a new project by clicking on “New Project” or “File” and then “New” in the menu bar.
- Set the audio input to your microphone. Go to “Preferences” and click on the “Audio/MIDI” tab. Select your microphone from the input device drop-down menu.
- Create a new track for your podcast by clicking on the “+” button in the tracks area. Choose “Audio” and then “Microphone” to add a new track.
- Adjust the input volume level by dragging the slider on the microphone track. Make sure the level doesn’t peak or clip to avoid distortion.
- Press the red “Record” button to start recording. Speak clearly into the microphone and follow your podcast outline or script.
- When you’re done recording, press the square “Stop” button to end the recording.
Remember, it’s always a good idea to make a test recording before starting your actual podcast to check audio levels and ensure everything is working properly.
Editing Your Podcast
Once you have finished recording your podcast, it’s time to edit and polish it using Garageband’s editing tools. Here are some key features:
| Feature | Description |
|---|---|
| Volume Adjustment | Use the volume slider to balance the audio levels of different parts of your podcast. |
| Trimming | Select and delete unwanted sections or awkward pauses in your recording. |
| Transitions | Add fade-ins and fade-outs between segments to give your podcast a professional touch. |
Remember, editing is a creative process, so take your time to fine-tune your podcast until you are satisfied with the final result.
Exporting Your Podcast
After you have edited your podcast, it’s time to export it in a suitable format for distribution. Garageband offers multiple export options to choose from. Follow these steps:
- Click on “Share” in the menu bar and then select “Export Song to Disk”.
- Choose the desired audio format for your podcast, such as MP3, WAV, or AAC. Additionally, you can adjust the quality settings based on your preferences.
- Select the folder where you want to save your exported podcast and click “Export”.
- Once the export process is complete, your podcast is ready for distribution.
Remember, consider the target platform‘s requirements and guidelines when choosing the audio format and quality settings for your podcast.
Conclusion
Recording a podcast on Garageband is a straightforward process that allows you to create professional-quality audio content. With the right equipment and a little bit of editing, you’ll be able to produce engaging podcasts that captivate your audience. So, get your ideas flowing and start recording your next podcast episode using Garageband!

Common Misconceptions
Recording a Podcast on Garageband
There are several common misconceptions when it comes to recording a podcast on Garageband. Many people think that it requires costly equipment and professional audio editing skills, but this is not necessarily true. With Garageband’s user-friendly interface and built-in features, anyone can create a high-quality podcast right from their own computer.
- You need expensive microphones and sound equipment to record a podcast on Garageband.
- You need to have professional audio editing skills to use Garageband for podcasting.
- You can only record and edit podcasts on Garageband if you are using a Mac computer.
Another common misconception is that you need to have professional audio editing skills to use Garageband for podcasting. While having some knowledge of audio editing techniques can certainly enhance your podcast, Garageband is designed to be user-friendly and intuitive. It provides a range of built-in tools and effects that allow you to easily tweak your recordings, add background music, and edit out any imperfections.
- Garageband offers a variety of built-in tools and effects for easy audio editing.
- You can learn basic audio editing skills through online tutorials and resources.
- Experimenting with Garageband’s features can help you discover your own unique podcasting style.
Lastly, some people believe that Garageband is only available for Mac users. While it is true that Garageband is a software application developed by Apple and is included in the iLife software suite for Mac, there is also a Garageband version available for iOS devices. This means that you can record and edit podcasts on your iPhone or iPad, making it accessible to a wider range of users.
- Garageband is available for iOS devices, allowing recording and editing on iPhones and iPads.
- Both Mac and iOS versions of Garageband have similar features and functionalities.
- Garageband’s compatibility with iOS devices makes podcasting more convenient and portable.
In conclusion, recording a podcast on Garageband does not require expensive equipment, professional audio editing skills, or exclusive access to a Mac computer. It is a versatile and user-friendly tool that can be used by anyone, regardless of their level of experience or the devices they own. By debunking these common misconceptions, more people can realize the potential of Garageband in creating their own podcasts.
- Garageband is a versatile tool that can be used by anyone, regardless of skill level.
- Garageband allows users to unleash their creativity and create original podcast content.
- Using Garageband for podcasting opens up opportunities for individuals and small businesses to reach wider audiences.

Introduction
Garageband is a popular digital audio workstation that allows users to create and record podcasts with ease. If you are new to podcasting or looking to improve your recording process, this article provides useful tips and information on how to record a podcast on Garageband. The following tables showcase various aspects of this topic, including recording formats, editing tools, and microphone options.
Recording Formats
Choosing the right recording format is crucial for the quality and file size of your podcast. The table below compares common recording formats and their characteristics.
| Format | Quality | File Size |
|---|---|---|
| MP3 | Good | Small |
| WAV | Excellent | Large |
| AAC | High | Medium |
Editing Tools
Garageband offers a range of editing tools that enable you to enhance your podcast recordings. The table below outlines some powerful editing tools available within Garageband.
| Tool | Description |
|---|---|
| Equalizer | Adjust frequencies to enhance audio clarity. |
| Compressor | Control audio dynamics and ensure consistent levels. |
| Noise Gate | Eliminate background noise during silent periods. |
Microphone Options
Choosing the right microphone is crucial for capturing clear and professional-sounding audio. The table below presents various microphone options suitable for podcast recording.
| Microphone | Type | Price Range |
|---|---|---|
| Audio-Technica ATR2100x | Dynamic | $100-$150 |
| Rode NT-USB Mini | Condenser | $50-$100 |
| Blue Yeti | Condenser | $100-$150 |
Podcast Episode Length
Deciding on the optimal episode length for your podcast can impact listener engagement and retention. The table below showcases the average podcast episode lengths across different genres.
| Genre | Average Episode Length |
|---|---|
| True Crime | 45-60 minutes |
| Comedy | 30-45 minutes |
| Education | 20-30 minutes |
Podcast Hosting Platforms
To share your podcast with the world, you’ll need a reliable hosting platform. The table below compares popular podcast hosting platforms based on key features and pricing.
| Platform | Features | Price (Monthly) |
|---|---|---|
| Libsyn | Advanced analytics, multiple shows, custom branding | $5-$75 |
| Podbean | Unlimited storage, monetization options, website builder | $9-$99 |
| Anchor | Free hosting, one-click distribution, sponsorship opportunities | Free |
Podcast Cover Art Dimensions
Creating eye-catching cover art is essential for attracting potential listeners. The table below outlines the recommended dimensions for podcast cover art on various platforms.
| Platform | Dimensions (Pixels) |
|---|---|
| Apple Podcasts | 1400×1400 |
| Spotify | 600×600 |
| Google Podcasts | 3000×3000 |
Podcast Promotion Channels
Effectively promoting your podcast helps increase its visibility and reach. The table below highlights popular podcast promotion channels and their benefits.
| Channel | Benefits |
|---|---|
| Social Media | Engage with listeners, share episodes, cultivate a community |
| Guest Appearances | Expand your reach by appearing on other podcasts |
| Email Newsletters | Directly reach your subscribers with episode updates |
Podcast Monetization Strategies
Monetizing your podcast can be achieved through various strategies. The table below presents popular podcast monetization methods and their potential revenue sources.
| Method | Potential Revenue Sources |
|---|---|
| Sponsorships | Advertising, endorsements, product placements |
| Merchandise | T-shirts, mugs, and other branded merchandise |
| Patreon | Subscription-based fan support |
Conclusion
Recording a podcast on Garageband requires attention to detail and utilizing the software’s powerful features. By selecting the appropriate recording format, mastering editing tools, choosing the right microphone, and implementing effective promotion and monetization strategies, you can elevate your podcasting experience. Start experimenting with Garageband’s diverse functionalities, and unleash your creativity to produce compelling and enjoyable podcast episodes.
Frequently Asked Questions
How do I start recording a podcast on Garageband?
To start recording a podcast on Garageband, you need to first open the application on your
computer. Then, select “New Podcast Episode” from the main screen. This will create a new project
specifically for your podcast. From there, you can configure your microphone settings, set up tracks,
monitor audio levels, and start recording.
Can I use an external microphone for recording podcasts on Garageband?
Yes, you can use an external microphone for recording podcasts on Garageband. Garageband
supports a wide range of external microphones that can be connected to your computer through USB or audio
interfaces. Simply connect your microphone to your computer, configure the audio settings in Garageband, and
start recording.
How can I edit my podcast recording in Garageband?
Editing your podcast recording in Garageband is easy. After recording, you can select the
recorded track and access editing tools such as trimming, cutting, adjusting volume, adding effects, and
arranging sections. Garageband provides a user-friendly interface for precise editing, allowing you to
enhance the quality of your podcast.
Can I add music or sound effects to my podcast in Garageband?
Yes, you can add music or sound effects to your podcast in Garageband. The software provides
a large library of built-in loops and sound effects that you can drag and drop into your podcast project.
Additionally, you can import your own music or sound files into Garageband and seamlessly integrate them into
your podcast.
How do I export my podcast recording from Garageband?
To export your podcast recording from Garageband, go to the “Share” menu and select the
format you want to export to, such as MP3 or WAV. Garageband provides options for setting the quality, file
name, and destination of the exported file. Click “Export” to start the export process, and Garageband will
generate the final podcast recording for you.
Can I record multiple hosts or guests in Garageband?
Yes, Garageband allows you to record multiple hosts or guests for your podcast. You can set
up different tracks for each participant, ensuring that each voice is recorded separately. This enables you
to easily edit and adjust individual tracks during the post-production phase, resulting in a professional
podcast with clear audio from all participants.
How can I improve the sound quality of my podcast recording in Garageband?
To improve the sound quality of your podcast recording in Garageband, you can use various
techniques. Start by ensuring that your recording environment is quiet and free from background noise. Focus
on proper microphone placement and adjust levels to avoid clipping or distortion. Additionally, you can use
Garageband’s built-in EQ and compression tools to enhance the audio and make it sound more polished.
Can I share my podcast recording directly to podcast hosting platforms from Garageband?
Yes, Garageband allows you to share your podcast recording directly to popular podcast
hosting platforms. After exporting your final podcast recording, you can choose the option to share it
directly to platforms like Apple Podcasts or SoundCloud, eliminating the need to manually upload the file
yourself. This streamlined process simplifies the distribution of your podcast to a wider audience.
Does Garageband provide any podcast-specific features?
Yes, Garageband includes several podcast-specific features to facilitate the creation and
editing of podcasts. These features include voice templates, jingles, pre-recorded intros and outros, and the
ability to publish directly to podcast hosting platforms. These functionalities are designed to help you
produce professional-sounding podcasts with ease.
Where can I find additional resources or tutorials for recording podcasts on Garageband?
There are many online resources and tutorials available to help you learn more about recording
podcasts on Garageband. You can visit the official Garageband website for official documentation and
tutorials. Additionally, there are numerous video tutorials on platforms like YouTube that provide
step-by-step guides and tips for recording podcasts using Garageband.
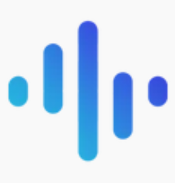

Leave a Reply