Record Podcast Using GarageBand
GarageBand is a popular digital audio workstation (DAW) that allows you to record, edit, and produce high-quality podcasts. Whether you’re a beginner or an experienced podcaster, GarageBand offers a user-friendly interface and a range of powerful tools to help you create professional-sounding podcasts. In this article, we will guide you through the process of recording a podcast using GarageBand.
Key Takeaways:
- GarageBand is a versatile digital audio workstation for podcasting.
- With GarageBand, you can record, edit, and produce high-quality podcasts.
- GarageBand offers a range of powerful tools and a user-friendly interface.
- Using GarageBand, you can add effects, music tracks, and export your podcast to various formats.
Setting up Your Project
Before you start recording your podcast, it’s important to set up your project in GarageBand properly. Follow these steps to create a new project:
- Open GarageBand and click on “New Project” from the splash screen.
- Choose “Empty Project” and click “Choose.”
- Enter a name for your project and select the location where you want to save it.
*GarageBand provides multiple project templates, including “Podcast,” but creating an empty project gives you more flexibility.*
Configuring Your Audio Settings
Configuring your audio settings correctly is crucial for recording a high-quality podcast. Follow these steps to set up your audio preferences:
- Click on “GarageBand” in the menu bar and choose “Preferences.”
- Select the “Audio/MIDI” tab and choose your input device from the “Input Device” dropdown menu.
- Adjust the input level using the slider to ensure optimal recording levels.
*Make sure to use a quality microphone and monitor your levels to avoid any clipping or distortion in your recordings.*
| Audio Interface | Price | Compatibility |
|---|---|---|
| Focusrite Scarlett Solo | $110 | Windows, macOS |
| Apogee Duet | $595 | Mac only |
Recording Your Podcast
Now that your project is set up and your audio settings are configured, you’re ready to start recording your podcast. Follow these steps to begin recording:
- Click on the red Record button in the control bar to arm recording.
- Press the Play button to start recording.
- Talk into the microphone and monitor your levels to ensure a consistent volume.
- Click the Stop button to end the recording.
*Remember to speak clearly and maintain a steady pace throughout your podcast.*
Editing Your Podcast
Once you’ve finished recording, you can edit your podcast to remove any mistakes, add music tracks, or incorporate effects. GarageBand provides a range of editing tools to help you perfect your podcast:
- Use the “Split” tool to divide a track into smaller sections.
- Trim the beginning or end of a track using the “Crop” tool.
- Adjust the volume of individual tracks using the “Volume Control” tool.
- Add effects, such as reverb or EQ, to enhance the audio quality.
*Experiment with different effects and editing techniques to give your podcast a unique sound.*
| Podcast Hosting Platforms | Price | Key Features |
|---|---|---|
| Libsyn | Starting at $5/month | Advanced analytics, monetization options |
| Anchor | Free | Distribution to multiple platforms, collaboration tools |
Exporting Your Podcast
Once you’ve finished editing your podcast, it’s time to export it and share it with the world. GarageBand offers various export options to suit your needs:
- Click on “Share” in the menu bar and choose “Export Song to Disk.”
- Select the desired format, such as MP3 or WAV, and choose the quality settings.
- Choose the location where you want to save the exported file and click “Export.”
*Consider exporting your podcast in multiple formats to ensure compatibility across different platforms and devices.*
Promoting Your Podcast
Now that your podcast is ready to go, it’s important to promote it to reach a wider audience. Here are some tips for promoting your podcast:
- Submit your podcast to popular podcast directories, such as Apple Podcasts and Spotify.
- Create social media accounts and share episodes regularly.
- Network with other podcasters and consider cross-promotion.
*Building a loyal audience takes time, so be consistent and engage with your listeners to keep them coming back for more.*
| Top Podcast Categories | Number of Podcasts |
|---|---|
| News & Politics | 81,106 |
| True Crime | 73,175 |
| Business | 64,450 |
With GarageBand, creating and recording a podcast has never been easier. Follow the steps outlined in this article, and unleash your creativity to produce engaging and professional podcasts that resonate with your audience.

Common Misconceptions
GarageBand is only for musicians
One common misconception about GarageBand is that it is exclusively for musicians. While it is a popular tool for creating music, GarageBand also offers a great platform for recording podcasts.
- GarageBand has dedicated podcasting features and tools.
- It provides an intuitive interface for recording spoken audio.
- Users can easily import and edit audio files for their podcasts.
You need advanced technical skills to use GarageBand
Another misconception is that GarageBand requires advanced technical skills to operate. This is not true, as GarageBand is designed to be user-friendly and accessible to beginners.
- GarageBand provides templates and presets specifically for podcast recording.
- Basic audio editing functions such as cutting, trimming, and adding effects are simple to learn.
- The software offers helpful tutorials and guides for users to get started with podcast recording.
GarageBand can only be used on Apple devices
Many people believe that GarageBand can only be used on Apple devices, such as Mac computers or iPhones. However, this is a misconception as you can also use GarageBand on Windows computers.
- GarageBand is available for free download on Windows through the Microsoft Store.
- Users can install GarageBand on their Windows computers and enjoy its podcast recording features.
- By using GarageBand on Windows, podcasters can access the same tools and capabilities as Apple users.
You can only record podcasts using external microphones
Many people assume that to record a podcast using GarageBand, they need to invest in expensive external microphones. However, this is not necessarily true as GarageBand can work with the built-in microphone on your device.
- GarageBand allows users to record high-quality podcasts using the built-in microphone on their computers or smartphones.
- While external microphones can enhance the audio quality, they are not a requirement.
- GarageBand provides tools to adjust audio levels and reduce background noise, making it ideal for recording podcasts even with the built-in microphone.
GarageBand is limited in terms of audio effects and options
Some people believe that GarageBand’s audio effects and options are limited, which may hinder the creativity of podcast production. However, this is a misconception as GarageBand offers a wide range of audio effects and customization options.
- GarageBand provides various built-in audio effects for podcasters to enhance their recordings.
- Users can add music tracks, background noises, and sound effects to their podcasts, allowing for creative audio storytelling.
- GarageBand supports plugins and third-party audio effects, expanding the range of options for podcast production.

Introduction
GarageBand is a powerful tool for recording, editing, and sharing podcasts. In this article, we will explore various aspects of recording podcasts using GarageBand. Through a series of interesting and informative tables, we will dive into different elements involved in creating a successful podcast.
Table: Popular Podcast Genres
The table below illustrates some popular podcast genres that have gained significant popularity in recent years. Understanding these genres can help you find your niche and target audience.
| Genre | Description |
|---|---|
| True Crime | Podcasts that explore real-life crimes and mysteries. |
| Comedy | Podcasts that focus on humor, jokes, and comedic conversations. |
| Interview | Podcasts where hosts interview various guests, often celebrities or experts in specific fields. |
| News and Politics | Podcasts that cover current events, politics, and news analysis. |
| Education | Podcasts that provide informative content on various subjects, such as science, history, or self-improvement. |
Table: Elements of an Engaging Podcast
Creating a captivating podcast involves incorporating various elements. The following table highlights some essential elements that contribute to an engaging podcast.
| Element | Description |
|---|---|
| Compelling Storytelling | A well-crafted narrative that captivates listeners and keeps them engaged. |
| High-Quality Audio | Clear and crisp sound that enhances the listening experience. |
| Genuine Personality | Authenticity and relatability of the podcast host(s) in building a connection with the audience. |
| Interesting Guests | Bringing on knowledgeable and charismatic guests to provide unique insights and perspectives. |
| Engaging Format | Choosing a format that fits the content and keeps the episodes dynamic and interesting. |
Table: Recommended Podcast Equipment
To achieve professional-quality podcast recordings, it’s important to have the right equipment. The following table presents some recommended podcasting gear.
| Equipment | Description |
|---|---|
| Microphone | A high-quality microphone to capture clear and accurate audio. |
| Headphones | Comfortable headphones to monitor audio quality while recording. |
| Pop Filter | A screen placed in front of the microphone to reduce popping sounds when speaking. |
| Audio Interface | An audio device that connects the microphone to the computer and ensures excellent sound reproduction. |
| Shock Mount | A device used to isolate the microphone from vibrations and handling noise. |
Table: GarageBand Features
GarageBand offers numerous features that facilitate the podcasting process. The table below highlights some key features of GarageBand.
| Feature | Description |
|---|---|
| Audio Recording | Ability to record high-quality audio using built-in or external microphones. |
| Editing Tools | A wide range of tools for cutting, trimming, and enhancing recorded audio. |
| Sound Library | A vast collection of loops, sound effects, and instruments to enhance your podcast’s audio. |
| Podcast Templates | Pre-installed templates with commonly used podcast structures and tracks already set up. |
| Exporting Options | Multiple export options to share your podcast on various platforms or save it in different file formats. |
Table: Steps to Record a Podcast
Recording a podcast involves a series of organized steps. The table below outlines the sequential process of recording a podcast in GarageBand.
| Step | Description |
|---|---|
| Step 1 | Set up your recording equipment, ensuring everything is properly connected. |
| Step 2 | Launch GarageBand and create a new podcast project. |
| Step 3 | Configure your microphone and audio inputs in GarageBand’s preferences. |
| Step 4 | Position the microphone properly for optimum sound quality. |
| Step 5 | Press the record button and start your podcast recording. |
Table: Audio Editing Tools in GarageBand
GarageBand provides a variety of audio editing tools that allow you to fine-tune your podcast recordings. Take a look at some of these powerful editing tools in the table below.
| Tool | Description |
|---|---|
| Trimming | Allows you to remove unwanted parts from the beginning, middle, or end of your podcast. |
| Volume Adjustment | Enables you to increase or decrease the audio volume for better balance. |
| Equalizer | Adjusts the audio frequencies to enhance or modify the overall sound of your podcast. |
| Effects | Apply various audio effects like reverb or echo to add depth and richness to your podcast. |
| Noise Reduction | Helps eliminate background noise and improve the clarity of your podcast recordings. |
Table: Export Options in GarageBand
Once you have edited your podcast, GarageBand offers several export options to share or distribute your podcast to the world. Take a look at the available export options in the table below.
| Option | Description |
|---|---|
| Export as Audio File | Saves your podcast as an audio file, such as MP3 or WAV, for sharing or uploading purposes. |
| Share to Podcast Hosting Platforms | Enables direct sharing to popular podcast hosting platforms like Apple Podcasts or Spotify. |
| Save to iCloud | Stores your podcast project and audio files securely in iCloud for easy access across devices. |
| Export to DAW | Exports your podcast project to Digital Audio Workstation (DAW) software for further editing or processing. |
| Export to SoundCloud | Allows direct export and sharing to SoundCloud, a popular audio distribution platform. |
Conclusion
In this article, we explored the world of podcasting using GarageBand. We discussed popular podcast genres, essential elements of an engaging podcast, recommended equipment, GarageBand’s features, steps to record a podcast, audio editing tools, and export options. Armed with this knowledge, you can now embark on your podcasting journey with confidence, knowing how to use GarageBand effectively to create remarkable podcasts that resonate with your audience.
Frequently Asked Questions
Can I record a podcast using GarageBand?
Yes, GarageBand is a powerful audio recording and editing software that can be used to record podcasts.
How do I set up my microphone in GarageBand?
To set up your microphone in GarageBand, go to GarageBand preferences, select the Audio/MIDI tab, and choose your microphone from the input device menu.
What are the recommended microphone settings for podcast recording in GarageBand?
The recommended microphone settings for podcast recording in GarageBand will depend on your specific microphone. However, generally, it’s best to use a cardioid polar pattern, set the input gain to an appropriate level, and enable noise reduction if necessary.
How do I create a new podcast project in GarageBand?
To create a new podcast project in GarageBand, open the application, click on “New Project,” select “Podcast,” and choose a template or start from scratch.
What audio formats does GarageBand support for podcast recording?
GarageBand supports recording in various audio formats, including AIFF, WAV, and AAC. It’s recommended to use the AAC format for podcasts to maintain a good balance between audio quality and file size.
Is it possible to edit the podcast episode after recording in GarageBand?
Yes, GarageBand provides a range of editing tools that allow you to edit your podcast episode. You can trim, split, and rearrange audio clips, adjust volume levels, apply audio effects, and more.
Can I add background music to my podcast in GarageBand?
Absolutely! GarageBand offers a wide selection of royalty-free music loops that you can use as background music for your podcast. Simply import the desired loops, and drag them onto the timeline to add them to your episode.
How do I export my podcast episode from GarageBand?
To export your podcast episode from GarageBand, go to the File menu and select “Share” followed by “Export Podcast to Disk.” Choose the desired audio format, quality settings, and location to save the exported file.
What are the recommended export settings for podcast episodes in GarageBand?
The recommended export settings may vary depending on your specific needs, but generally, it’s recommended to export your podcast episodes as high-quality AAC files with a sample rate of 44.1 kHz and a bit rate of 128 kbps.
How do I publish my podcast after recording and editing in GarageBand?
Once you’ve finished recording and editing your podcast in GarageBand, you can publish it by exporting the final episode as an audio file and then uploading it to podcast hosting platforms like Apple Podcasts, Spotify, or SoundCloud.
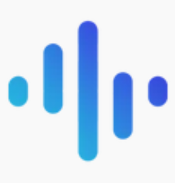

Leave a Reply