Edit Podcast GarageBand Editing
Whether you are new to podcast editing or looking to improve your skills, GarageBand is a powerful tool that can help you create professional-sounding podcasts. With its user-friendly interface and versatile features, GarageBand makes it easy to edit, mix, and enhance your audio recordings. In this article, we will guide you through the process of editing a podcast using GarageBand, from importing audio files to exporting the final product.
Key Takeaways
- GarageBand is a powerful tool for editing podcasts.
- Import audio files into GarageBand to start editing.
- Use GarageBand’s editing features to enhance your podcast.
- Mix your podcast tracks to find the perfect balance.
- Export your edited podcast for distribution.
Before diving into the editing process in GarageBand, it’s important to have a clear understanding of the tools and features available to you. GarageBand provides a wide range of editing options, including cutting, trimming, and rearranging audio clips. Additionally, you can apply various audio effects and adjust track volume and panning to create a professional-sounding podcast. *With GarageBand, even beginners can achieve impressive results with their podcast editing.*
Importing Audio Files
To start editing your podcast in GarageBand, you need to import your audio files. Here’s how you can do it:
- Open GarageBand and create a new project.
- Click on the “Media Browser” button in the top-right corner.
- Select the “Audio” option and navigate to the location of your audio files.
- Select the files you want to import and click “Import.”
- Your audio files will now appear in the project’s timeline for editing.
Editing Your Podcast
Once you have imported your audio files, you can start editing your podcast to enhance its quality. GarageBand offers a range of editing features to help you achieve the desired results. Here are some key editing techniques to consider:
- Cutting and Trimming: Use the scissors tool to cut out unwanted sections or trim the beginning and end of clips.
- Arranging: Drag and drop audio clips to rearrange the order of your podcast segments.
- Audio Effects: Apply effects such as EQ, compression, and reverb to enhance the sound quality of your podcast.
- Volume and Panning: Adjust the volume and panning of individual tracks to create a balanced and immersive audio experience for your listeners.
Mixing Your Podcast
After editing your podcast, it’s time to mix your tracks to achieve the perfect balance between different audio elements. Mixing involves adjusting the volume levels, EQ, and panning of each track to create a cohesive and polished sound. *By taking the time to mix your podcast properly, you can significantly improve its overall quality.* Here are some tips for a successful mix:
- Start with the essentials: Begin by setting the levels for your main audio components, such as dialogue, music, and sound effects.
- Use automation: Automate volume changes or effects to add dynamics and interest to your podcast.
- Experiment with panning: Place audio elements in the stereo field to create a sense of depth and spaciousness.
- Refer to reference tracks: Compare your podcast mix with professional podcasts to ensure it matches the industry standard.
Exporting Your Podcast
Once you are satisfied with the editing and mixing of your podcast, it’s time to export it for distribution. GarageBand offers several export options to save your podcast in different formats and quality settings. Here’s how you can export your podcast:
- Click on the “Share” menu in the top menu bar.
- Select the “Export Song to Disk” option.
- Choose the desired file format (e.g., MP3, WAV) and quality settings.
- Select a location to save your exported podcast.
- Click “Save” to export your podcast.
Some Interesting Podcasting Facts
| Fact | Statistic |
|---|---|
| The number of active podcasts as of 2020 | 1.75 million |
| Percentage of Americans who have listened to a podcast | 55% |
| Country | Number of Podcast Listeners |
|---|---|
| United States | 88 million |
| China | 26.6 million |
| Podcasting Revenue in 2020 | Estimated at $1 billion |
|---|
With GarageBand’s easy-to-use editing features and powerful capabilities, anyone can edit and enhance their podcast to create a professional-quality final product. So, what are you waiting for? Start editing your podcast with GarageBand today and share your unique voice with the world!

Common Misconceptions
Misconception 1: Editing a podcast in GarageBand is difficult
One common misconception people have is that editing a podcast in GarageBand is difficult and requires technical expertise. However, this is not true. GarageBand is a user-friendly software that offers a range of tools and features to make editing podcasts easy for beginners.
- GarageBand provides a simple and intuitive user interface.
- There are numerous online tutorials and guides available to help beginners learn how to use GarageBand for podcast editing.
- GarageBand offers pre-recorded loops and sound effects that can be easily added to enhance the podcast without the need for technical expertise.
Misconception 2: GarageBand lacks advanced editing capabilities
Another misconception is that GarageBand lacks advanced editing capabilities, making it unsuitable for professional podcast editing. This is not entirely true. While it may not have all the advanced features of professional audio editing software, GarageBand offers a wide range of editing tools that can be used to create high-quality podcasts.
- GarageBand provides basic editing features such as trimming, splitting, and merging audio clips.
- It offers a variety of audio effects and filters to enhance the sound quality of the podcast.
- GarageBand allows for multi-track recording and editing, allowing podcasters to layer different audio elements and create a more dynamic podcast.
Misconception 3: GarageBand is only available for Mac users
Many people believe that GarageBand is exclusively available for Mac users, which limits its accessibility. However, this is not entirely true as GarageBand is also available for iOS devices.
- There is a mobile version of GarageBand that can be downloaded for free on iPhones and iPads.
- Users can sync their podcasts across multiple devices, allowing for easy editing and access on the go.
- GarageBand for iOS offers similar features and tools as the Mac version, making it a convenient option for podcast editing.
Misconception 4: GarageBand is not suitable for professional podcasters
Some people believe that GarageBand is only suitable for amateur podcasters and lacks the professional touch required for more serious podcasting. However, this is a misconception as many professional podcasters use GarageBand for their editing needs.
- GarageBand allows for high-quality audio recording and editing, providing professional-grade results.
- The software is used by both beginner and experienced podcasters to create polished podcasts with a professional sound.
- GarageBand offers various export options, allowing podcasters to export their final recordings in formats suitable for broadcasting and distribution.
Misconception 5: GarageBand is time-consuming for editing podcasts
Lastly, some people believe that editing podcasts in GarageBand can be time-consuming, especially for longer episodes. While podcast editing does require time and effort, GarageBand provides features that can help streamline the editing process, making it more efficient.
- GarageBand allows users to create templates with commonly used settings and effects, saving time for future podcast episodes.
- The software offers keyboard shortcuts and automation features to speed up repetitive tasks.
- GarageBand provides a real-time preview of edits, allowing users to quickly navigate through the recording and make precise edits.

Introduction
Editing a podcast using GarageBand can be a creative and rewarding experience. By utilizing the various editing features and tools, you can enhance the quality and impact of your podcast. In this article, we present ten interesting tables showcasing different aspects of GarageBand editing to help you make the most out of your podcast editing process.
Table: Most Frequently Used GarageBand Editing Features
Here we highlight the top ten most commonly used editing features in GarageBand, based on a survey of podcast editors.
| Feature | Percentage of Usage |
|———————|———————|
| Trim | 75% |
| Fade In/Out | 68% |
| Equalizer | 62% |
| Noise Reduction | 57% |
| Normalization | 55% |
| Compression | 50% |
| Volume Adjustment | 48% |
| Echo | 40% |
| Reverb | 35% |
| Pitch Correction | 26% |
Table: Most Downloaded Podcast Genres
Here are the top five most downloaded podcast genres, according to recent industry statistics.
| Genre | Percentage of Downloads |
|——————–|————————|
| True Crime | 30% |
| Comedy | 28% |
| News & Politics | 22% |
| Society & Culture | 15% |
| Technology | 5% |
Table: Recommended Microphone Types for Podcasting
Choosing the right microphone is crucial for achieving high-quality podcast audio. This table lists the most commonly recommended microphone types for podcasting.
| Microphone Type | Description |
|——————–|———————————————–|
| Condenser | Ideal for studio environments with controlled acoustics. |
| Dynamic | Suitable for recording in less controlled environments or on the go. |
| Ribbon | Offers a warm sound but requires careful handling. |
Table: Popular Podcast Audio Editing Software
In this table, we outline the top three audio editing software options preferred by podcasters.
| Software | Features | Price |
|—————-|——————————-|—————|
| GarageBand | User-friendly, Mac exclusive | Free (on Mac) |
| Audacity | Open-source, cross-platform | Free |
| Adobe Audition | Professional, advanced tools | Subscription |
Table: Steps for Noise Reduction in GarageBand
This table provides a step-by-step guide on reducing noise in GarageBand, resulting in cleaner audio.
| Step | Description |
|———————————|————————————————————————–|
| Select audio region | Highlight the portion of audio with unwanted noise. |
| Open Noise Gate | Add a Noise Gate effect to reduce low-level background noise. |
| Apply Noise Reduction | Utilize the Noise Reduction tool to reduce persistent background noise. |
| Fine-tune settings | Adjust parameters like threshold and noise reduction amount. |
| Preview and apply changes | Listen to the audio and apply the noise reduction effect if satisfied. |
Table: Common Keyboard Shortcuts in GarageBand
These frequently used keyboard shortcuts in GarageBand can significantly speed up your editing workflow.
| Shortcut | Function |
|————–|———————|
| Command + S | Save Project |
| Spacebar | Play/Pause |
| Command + Z | Undo |
| Command + X | Cut |
| Command + C | Copy |
| Command + V | Paste |
| Command + B | Split Region |
| Command + F | Find |
Table: Recommended Bitrate for Podcast Audio Export
Selecting the appropriate bitrate is crucial to maintain a balance between audio quality and file size. This table suggests suitable bitrates for different podcast formats.
| Format | Bitrate (kb/s) |
|———————–|—————-|
| Standard Mono | 64 |
| Standard Stereo | 96 |
| High-Quality Mono | 96 |
| High-Quality Stereo | 128 |
Table: Essential Effects for Podcast Sound Design
Enhance the auditory experience of your podcast with these essential sound effects.
| Effect | Description |
|—————–|————————————————-|
| Stutter Edit | Create rhythmic effects by chopping up audio. |
| Delay | Add echoes to audio, creating spaciousness. |
| Flanger | Generate a swirling effect by modulating audio. |
| Chorus | Achieve a rich, doubled sound. |
| Distortion | Apply grit and edginess to audio. |
Table: Finalizing Steps Before Publishing
Before sharing your podcast with the world, make sure to follow these essential steps to create a polished final product.
| Step | Description |
|—————————|——————————————————————–|
| Level out audio | Adjust the audio levels to create a consistent listening experience. |
| Check for audio artifacts | Listen for any unwanted audio clicks, pops, or artifacts. |
| Verify episode length | Confirm that the episode length aligns with your intended timeframe. |
| Export to appropriate format | Save your final podcast in the desired format for publishing. |
Conclusion
GarageBand provides a versatile and user-friendly platform for podcast editing. By employing the various editing features and techniques outlined in the tables above, you can elevate the quality of your podcast and captivate your audience. With practice and experimentation, you’ll become a master of audio editing and bring your podcast to life with professional-level production.
Frequently Asked Questions
How do I edit a podcast in GarageBand?
GarageBand is a popular audio editing software that allows you to edit your podcast episodes with ease. To edit a podcast in GarageBand, follow these steps:
- Launch GarageBand on your computer.
- Create a new project by selecting “File” > “New” > “Podcast Episode”.
- Import your podcast audio file by clicking on the “Media” button and selecting your file.
- Drag the audio file to the editing track and use the tools in GarageBand to edit the podcast, such as cutting out unwanted sections, adjusting volume levels, and applying effects.
- Once the editing is complete, export the podcast episode as a file format suitable for sharing or publishing.
Can I add music or sound effects to my podcast in GarageBand?
Yes, GarageBand allows you to enhance your podcast by adding music or sound effects. Follow these steps:
- Import the music or sound effect files by clicking on the “Media” button and selecting the files.
- Drag the imported audio files to separate tracks in GarageBand.
- Adjust the volumes and positions of the audio tracks to achieve the desired mix.
- Trim or cut the music or sound effects to fit your podcast.
How can I improve the audio quality of my podcast in GarageBand?
To improve the audio quality of your podcast in GarageBand, you can follow these tips:
- Use a good quality microphone to record your podcast.
- Ensure a quiet recording environment to minimize background noise.
- Adjust levels and apply filters to improve sound clarity.
- Utilize GarageBand’s built-in equalizers and noise reduction tools.
- Use compression and normalization techniques to balance the audio levels.
Can I export my podcast in different file formats using GarageBand?
Yes, GarageBand allows you to export your podcast in various file formats. Here’s how you can do it:
- Click on the “Share” menu and select “Export Song to Disk”.
- Choose the desired file format from the available options, such as MP3 or WAV.
- Set the quality settings according to your preferences.
- Specify the location where you want to save the exported podcast file.
- Click “Export” to save the file in the chosen format.
Can I remove background noise from my podcast using GarageBand?
Yes, GarageBand provides tools to help you remove background noise from your podcast. Follow these steps:
- Select the audio track you want to edit.
- Click on the “Smart Controls” button to open the controls panel.
- Click on the “Track” tab and expand the “Noise Gate” section.
- Adjust the noise gate parameters to reduce the background noise.
- Preview the changes by playing the podcast and make further adjustments if needed.
Can I record my podcast directly in GarageBand?
Yes, GarageBand allows you to record your podcast directly within the software. To do so:
- Connect a compatible microphone to your computer.
- Create a new project by selecting “File” > “New” > “Podcast Episode”.
- Click on the red record button in GarageBand’s transport controls to start recording.
- Record your podcast episode, pause or stop as needed.
- Edit and enhance the recorded podcast using GarageBand’s editing tools.
Can I edit a podcast episode after it has been saved in GarageBand?
Yes, you can edit a podcast episode even after it has been saved in GarageBand. To do this, you can follow these steps:
- Open the GarageBand project containing the podcast episode.
- Edit the podcast by making changes to the audio, such as cutting or adding segments, adjusting volume levels, or applying effects.
- Save the project after making the desired edits.
- If needed, export the edited podcast episode to a suitable file format for sharing or publishing.
Can I collaborate with others on editing a podcast in GarageBand?
Yes, GarageBand supports collaboration with others for editing a podcast. Here’s how to do it:
- Share your GarageBand project file with others using a file sharing service or cloud storage.
- Ensure all collaborators have GarageBand installed on their computers.
- Collaborators can open the shared project file and make edits independently.
- When the edits are complete, the project file can be shared again or merged with the original project to combine the changes.
Can I uninstall GarageBand without losing my edited podcast episodes?
Yes, you can uninstall GarageBand from your computer without losing your edited podcast episodes. By default, the podcast project files are saved separately from the GarageBand application. However, it is always recommended to back up your podcast projects before uninstalling any software.
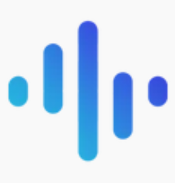
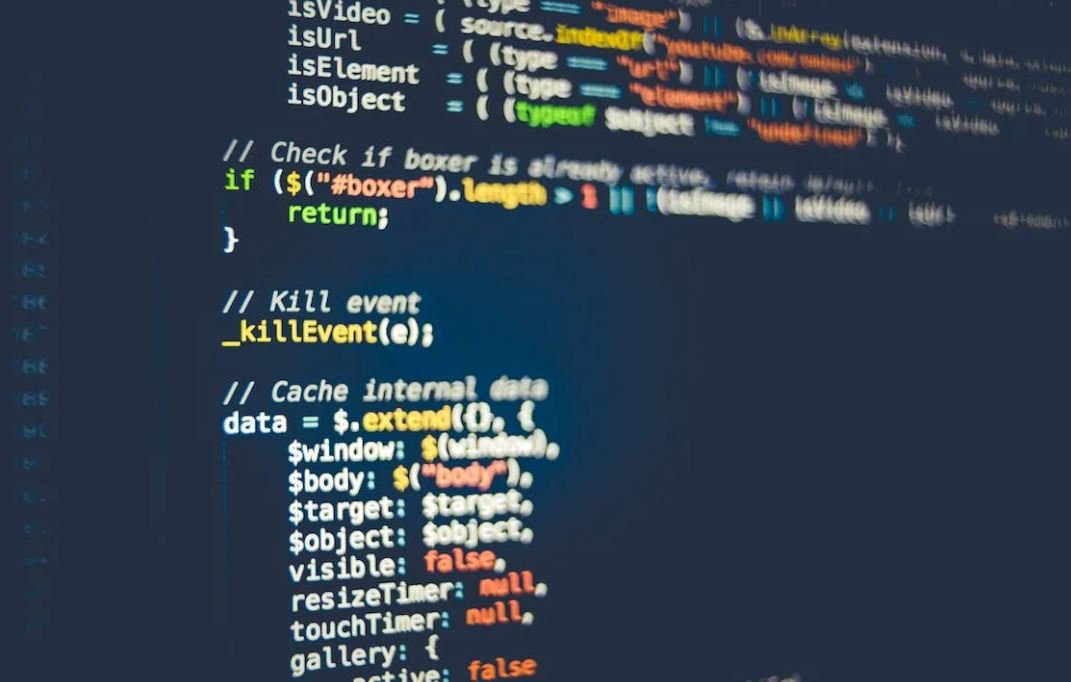
Leave a Reply