Edit Podcast in GarageBand iPad
GarageBand for iPad is a powerful tool that allows users to create and edit podcasts on their mobile devices. Whether you’re a seasoned podcaster or just getting started, GarageBand provides a user-friendly interface and a wide range of features to help you produce professional-quality podcasts. In this article, we will guide you through the process of editing a podcast using GarageBand on your iPad.
Key Takeaways
- GarageBand for iPad is an excellent tool for editing podcasts.
- It offers a user-friendly interface and a wide range of features.
- By following a few simple steps, you can produce high-quality podcasts using GarageBand.
Getting Started with GarageBand
To begin editing your podcast in GarageBand, open the app on your iPad and create a new project. Choose the “Podcast” option from the available templates to get started. GarageBand provides a variety of templates that are specifically designed for podcast editing, making it easier for you to set up your project.
*GarageBand for iPad offers a user-friendly interface, allowing even beginners to edit podcasts with ease.*
Importing and Arranging Audio
After creating a new project, you can import your podcast audio files into GarageBand. Tap the “+” button in the top-right corner of the screen and choose “Audio Recorder” to import audio files from your iPad’s storage or choose “iCloud Drive” to access files from your iCloud storage. Once imported, you can arrange the audio clips by dragging and dropping them on the timeline. GarageBand also allows you to split, trim, and rearrange the clips for precise editing.
*By importing and arranging your audio files in GarageBand, you can easily organize and edit your podcast episodes in a seamless manner.*
Applying Effects and Enhancements
GarageBand offers a range of effects and enhancements to improve the overall quality of your podcast. You can apply audio filters to adjust the EQ, dynamics, and noise levels. Additionally, GarageBand provides tools for adding reverb, compression, and other effects to enhance the sound. You can experiment with these effects to find the best combination that suits your podcast style.
Exporting and Sharing Your Podcast
Once you have finished editing your podcast, it’s time to export and share it with your audience. GarageBand allows you to export your podcast in various formats, including MP3, WAV, and AAC. You can choose the appropriate format based on your requirements. GarageBand also provides options to directly publish your podcast to platforms like SoundCloud, Apple Podcasts, or share it on social media.
*With GarageBand, exporting and sharing your podcast becomes a hassle-free process, allowing you to reach your audience in no time.*
Conclusion
GarageBand for iPad is a versatile tool for editing podcasts, offering a user-friendly interface and a wide range of features. By following a few simple steps like importing and arranging audio, applying effects and enhancements, and exporting your podcast, you can produce professional-quality podcasts using GarageBand on your iPad.
Additional Podcast Statistics
| Statistic | Percentage |
|---|---|
| Podcasts listened to monthly | 51% |
| Podcasts listened to weekly | 32% |
| Podcasts listened to daily | 17% |
Top Podcast Genres
| Genre | Percentage |
|---|---|
| News & Politics | 26% |
| Comedy | 21% |
| True Crime | 18% |
| Business | 15% |
Popular Podcast Platforms
| Platform | Percentage |
|---|---|
| Apple Podcasts | 59% |
| Spotify | 32% |
| Google Podcasts | 19% |
| Other | 12% |

Common Misconceptions
Editing a Podcast in GarageBand on iPad
There are several common misconceptions that people often have when it comes to editing a podcast in GarageBand on an iPad.
1. Limited functionality:
Many believe that GarageBand on the iPad has limited functionality, making it incapable of handling complex podcast editing tasks.
- GarageBand on iPad offers a wide range of editing tools, including trimming, splitting, and rearranging audio clips.
- It also includes features like noise reduction, equalization, and compression to enhance the audio quality.
- With the ability to import and edit multiple tracks, GarageBand on iPad can handle professional-level podcast editing.
2. Difficult learning curve:
Some assume that editing a podcast in GarageBand on an iPad is challenging and requires technical expertise.
- GarageBand has a user-friendly interface with intuitive touch controls that make it easy to learn and navigate.
- The app provides tutorials and guides to help users get started with podcast editing.
- Many online resources, including video tutorials and forums, can assist in learning various advanced techniques.
3. Limited audio editing options:
Another misconception is that GarageBand on the iPad has limited audio editing options, preventing users from achieving professional-sounding podcasts.
- GarageBand allows users to apply effects, adjust volume levels, and add fades to enhance the overall audio quality.
- With the option to connect external microphones, users can capture high-quality audio for their podcasts.
- The app also supports third-party plugins, giving users access to a wide range of additional audio editing options.
4. Incompatibility with other software:
Some believe that editing a podcast in GarageBand on the iPad limits compatibility with other software and tools.
- GarageBand supports exporting projects in various audio file formats compatible with other audio editing software.
- Podcasts edited on GarageBand can be easily exported and shared with other platforms like Logic Pro X or Adobe Audition for further editing.
- Users can also export their final podcast episodes to popular podcast hosting platforms like Spotify or iTunes.
5. Lack of professional-quality output:
One common misconception is that GarageBand on the iPad cannot produce professional-quality podcast episodes.
- GarageBand offers a wide range of audio enhancements and editing options to help users achieve high-quality podcast episodes.
- When combined with proper recording techniques and a well-crafted script, GarageBand on the iPad can indeed produce professional-sounding podcasts.
- Many successful podcasters have started their journey by editing their podcasts on GarageBand on the iPad before moving to more advanced software.

The Rise of Podcasting
As podcasting gains popularity, more people are exploring ways to edit and produce their own podcasts. One popular tool for editing podcasts is GarageBand, an app available on the iPad. In this article, we will explore various features and techniques in GarageBand iPad that can help you edit your podcasts seamlessly. Below are ten tables highlighting essential points and data related to using GarageBand for podcast editing.
Table: GarageBand iPad Compatibility
GarageBand is compatible with various iPad models. Check if your device supports GarageBand before starting your podcast editing journey.
| iPad Model | Compatible with GarageBand iPad? |
|---|---|
| iPad Pro | Yes |
| iPad Air | Yes |
| iPad Mini | Yes |
| iPad | Yes |
Table: Key Features of GarageBand
GarageBand iPad offers a range of features to enhance your podcast editing experience. Here are some noteworthy features:
| Feature | Description |
|---|---|
| Multitrack Recording | Record multiple tracks simultaneously, allowing for versatile editing. |
| Audio Effects | Apply effects such as EQ, compression, and reverb to enhance audio quality. |
| Podcast Templates | Pre-built templates tailored specifically for podcast creation. |
| Podcast Artwork | Create custom artwork that represents your podcast. |
Table: Supported Audio Formats
GarageBand iPad supports various audio file formats, ensuring compatibility with different podcasting platforms.
| Audio Format | Supported by GarageBand iPad |
|---|---|
| MP3 | Yes |
| WAV | Yes |
| AAC | Yes |
| AIFF | Yes |
Table: Editing Tools in GarageBand
GarageBand provides a variety of editing tools for precise control over your podcast episode.
| Editing Tool | Function |
|---|---|
| Trim | Cut out unwanted sections from your recordings. |
| Split | Divide your audio files into smaller segments for easier editing. |
| Loop | Repeat a section or segment to add emphasis or create background music. |
| Automation | Create smooth transitions and control volume levels. |
Table: Export Options
Once you’ve completed editing your podcast, GarageBand provides various export options.
| Export Format | Description |
|---|---|
| MP3 | The most widely used format for podcast distribution. |
| M4A | Apple’s preferred format for high-quality audio. |
| WAV | Lossless format suitable for professional audio production. |
| AAC | Common format for compressing audio while maintaining quality. |
Table: Memory and Storage Requirements
Ensure your device has sufficient memory and storage capacity before diving into podcast editing.
| iPad Model | Minimum Required Storage | Minimum Required RAM |
|---|---|---|
| iPad Pro | 64GB | 4GB |
| iPad Air | 32GB | 3GB |
| iPad Mini | 32GB | 2GB |
| iPad | 16GB | 1GB |
Table: GarageBand iPad Alternatives
If GarageBand doesn’t fit your needs, consider other iPad apps suitable for editing podcasts.
| App | Price | Description |
|---|---|---|
| Spreaker Studio | Free | A feature-rich podcasting app with live streaming capabilities. |
| Anchor | Free | An intuitive app supporting easy recording and distribution. |
| iPad Audio Editor | $9.99 | A professional-grade audio editing app with advanced features. |
Table: GarageBand Community Resources
Discover online communities where you can find support, tutorials, and inspiration for your GarageBand podcast editing endeavors.
| Community | Description |
|---|---|
| GarageBand Reddit | Connect with fellow GarageBand users, share tips, and get advice. |
| GarageBand Forum | Join discussions, ask questions, and learn from experienced users. |
| YouTube Tutorials | Watch video tutorials covering various GarageBand editing techniques. |
Conclusion
GarageBand iPad provides a highly accessible and feature-packed platform for editing your podcasts. With its diverse range of tools and compatibility with various iPad models, you can elevate your podcasting experience to new heights. Whether you’re a beginner or seasoned podcaster, GarageBand iPad is a reliable choice for creating professional-quality podcasts.
Frequently Asked Questions
How do I edit a podcast in GarageBand on iPad?
Editing a podcast in GarageBand on iPad is a straightforward process. Simply follow these steps:
1. Open GarageBand on your iPad.
2. Select “Create New Project” and choose “Podcast” as the project type.
3. Import your podcast audio files into GarageBand by tapping the “+” button.
4. Drag the audio files to the timeline to arrange them in the desired order.
5. Use the editing tools provided by GarageBand to trim, split, or fade sections of the audio.
6. Add additional tracks, such as background music or sound effects, if desired.
7. Fine-tune the audio levels by adjusting the volume and applying any necessary effects.
8. When you’re satisfied with your edits, tap “My Songs” and save the podcast project.
9. Export the final podcast file by tapping the share button and selecting the desired format.
10. Share your podcast with your audience by uploading it to a podcast hosting platform or sharing it directly from GarageBand.
Can I edit a podcast in GarageBand on my iPhone?
No, GarageBand on iPhone does not have built-in support for podcast editing. It is recommended to use GarageBand on an iPad or a computer for editing podcasts.
What audio file formats are supported in GarageBand for iPad?
GarageBand for iPad supports various audio file formats, including AIFF, WAV, AAC, Apple Lossless, and MP3.
How can I enhance the audio quality of my podcast in GarageBand?
To enhance the audio quality of your podcast in GarageBand, you can try the following:
1. Use the EQ (equalizer) settings to adjust the frequencies and make the audio sound more balanced.
2. Apply audio effects such as reverb or compression to refine the overall sound.
3. Ensure that the audio levels are properly balanced and that there are no clipping or distortion issues.
4. Take advantage of noise reduction tools to eliminate background noise or unwanted sounds.
Can I use external microphones with GarageBand on iPad for podcast recording?
Yes, you can use external microphones with GarageBand on iPad for podcast recording. GarageBand supports various external microphones that can be connected to your iPad through the Lightning or USB-C port, depending on the model.
Is it possible to add jingles or sound effects to my podcast in GarageBand?
Yes, you can add jingles or sound effects to your podcast in GarageBand by following these steps:
1. Import the jingles or sound effects audio files into GarageBand.
2. Drag and place them in the timeline at the desired points in your podcast.
3. Adjust the volume levels and apply any necessary effects to blend the jingles or sound effects seamlessly with the main podcast audio.
Can I export my edited podcast directly to a podcast hosting platform from GarageBand on iPad?
No, GarageBand on iPad does not have direct integration with podcast hosting platforms. You will need to export your edited podcast as a file and then manually upload it to your chosen podcast hosting platform.
How can I collaborate with others on editing a podcast in GarageBand on iPad?
GarageBand for iPad supports collaboration through the use of iCloud. You can share your GarageBand project with others through iCloud and allow them to make edits or contribute to the podcast. Each collaborator will need to have GarageBand installed on their iPad and be signed in to their iCloud account.
Is it possible to edit the podcast audio in GarageBand and later export it to a computer for further editing?
Yes, you can export your edited podcast from GarageBand on iPad and import it into GarageBand or other audio editing software on a computer for further editing if desired. Simply export the podcast file from GarageBand on iPad and transfer it to your computer using methods such as AirDrop, email, or file-sharing services.
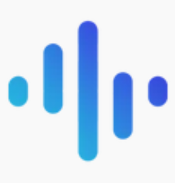

Leave a Reply