How to Edit Podcast in GarageBand
Editing your podcast in GarageBand allows you to add professional touches to your audio recordings. Whether you want to remove background noise, add music, or enhance the sound quality, GarageBand provides a user-friendly and versatile platform for podcast editing. In this article, we will guide you through the process of editing a podcast in GarageBand, from importing your recordings to exporting the final product.
Key Takeaways:
- GarageBand is a powerful and user-friendly software for editing podcasts.
- Import your podcast recordings by dragging and dropping them into GarageBand.
- Edit your podcast by trimming, splitting, and arranging audio clips.
- Enhance the sound quality using GarageBand’s built-in equalizer and effects.
- Add extra elements like music, intro/outro, and sound effects to make your podcast engaging.
- Export your edited podcast as a high-quality audio file for publishing.
Importing and Organizing Recordings
To begin editing your podcast in GarageBand, you first need to import your recordings. Simply drag and drop your audio files into GarageBand’s track area, and the software will automatically create a new track for each file. This makes it easy to navigate and work with your recordings.
Importing recordings is a breeze with GarageBand’s intuitive drag and drop functionality.
Basic Editing Techniques
Once your recordings are imported, you can start editing your podcast. GarageBand offers various basic editing techniques that allow you to trim, split, and arrange audio clips. To trim a clip, select it and use the trim tool to adjust the start and end points. To split a clip, position the playhead where you want to make the split and press Command+T. You can also rearrange clips by dragging them to different positions in the track area.
Mastering basic editing techniques in GarageBand is essential for creating a polished podcast.
Enhancing Sound Quality
To make your podcast sound professional, GarageBand provides built-in equalizer and effects tools. The equalizer can be used to adjust the overall audio frequencies, such as boosting or reducing bass, treble, or midrange. Additionally, you can apply effects like compression, reverb, or noise reduction to further enhance the sound quality of your podcast.
GarageBand’s sound enhancing tools allow you to fine-tune the audio and create a captivating listening experience.
Adding Extra Elements
Take your podcast to the next level by adding extra elements like music, intro/outro segments, and sound effects. GarageBand offers a wide range of royalty-free music loops and sound effects that you can leverage to enhance the mood and engage your audience. You can also record your own voiceovers and import them into your podcast project.
Unleash your creativity by incorporating music and sound effects into your podcast episodes.
Exporting the Final Podcast
Once you have completed editing your podcast, it’s time to export the final product. GarageBand allows you to export your edited podcast as a high-quality audio file in various formats, such as MP3 or WAV. Simply go to the “Share” menu and select “Export Song to Disk.” Choose the desired file format and quality, and GarageBand will generate the audio file ready for publishing.
Exporting your podcast from GarageBand is a straightforward process, ensuring your final product is ready to be shared with the world.
Summary
GarageBand is an excellent tool for editing podcasts, offering a range of features and functionalities to create professional audio content. By importing and organizing your recordings, mastering basic editing techniques, enhancing sound quality, adding extra elements, and exporting the final podcast, you can produce a polished and engaging podcast episode that captivates your audience.
Tables
| GarageBand Feature | Description |
|---|---|
| Drag and Drop Import | Allows users to easily import audio files by dragging and dropping them into GarageBand. |
| Trimming Clips | Enables users to adjust the start and end points of audio clips to remove unwanted portions. |
| Equalizer | Allows users to adjust the audio frequencies to enhance the overall sound quality. |
| Podcast Element | Description |
|---|---|
| Music Loops | Royalty-free music tracks that can be added to the podcast for background ambiance or specific segments. |
| Intro/Outro | Segments at the beginning and end of the podcast that provide a consistent professional identity. |
| Sound Effects | Additional audio elements like transition effects, applause, or specific sound cues to engage the listeners. |
| Export Format | Quality |
|---|---|
| MP3 | Lossy compression format resulting in smaller file size with slightly reduced audio quality. |
| WAV | Lossless audio format offering high-quality audio reproduction but resulting in larger file sizes. |
| AAC | Lossy audio format commonly used for online streaming with good balance between file size and audio quality. |
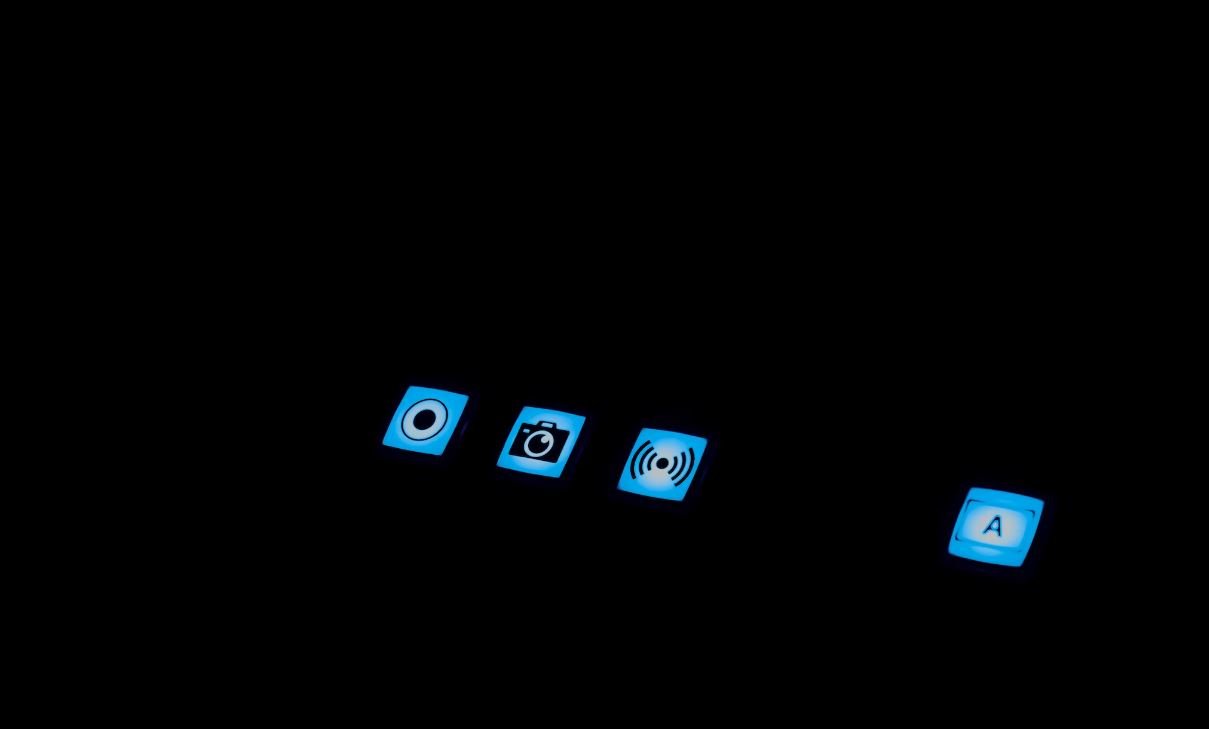
Common Misconceptions
The Difficulty of Editing Podcasts in GarageBand
Many people believe that editing podcasts in GarageBand is a complicated process that requires advanced technical skills. However, this is not entirely true.
- GarageBand offers a user-friendly interface with intuitive tools and features.
- There are numerous online tutorials and resources available to guide beginners through the process.
- Basic editing tasks such as cutting out segments, adding music or sound effects, and adjusting audio levels can be easily accomplished even by novice users.
The Need for Expensive Equipment
Another misconception surrounding podcast editing in GarageBand is the assumption that it requires expensive equipment and software. This, however, is not entirely accurate.
- GarageBand is a free software available on Apple devices, eliminating the need for costly editing software.
- While a good-quality microphone can improve audio clarity, GarageBand provides tools for audio enhancement and noise reduction.
- Starting with a basic setup, such as a computer or laptop with a built-in microphone, is sufficient for beginners to learn and practice podcast editing.
The Time-Consuming Nature of Podcast Editing
Many people assume that editing a podcast in GarageBand requires a significant amount of time and effort. However, this is not always the case.
- With practice and familiarity, the editing process becomes quicker and more efficient.
- GarageBand provides features like presets and templates that can speed up the editing process.
- Simple editing tasks can often be completed within a short time frame, allowing for effective time management.
The Complexity of Adding Music and Sound Effects
Some people believe that incorporating music and sound effects into podcast episodes using GarageBand is a complex task. However, this is not entirely true.
- GarageBand offers a wide range of pre-installed loops and sound effects that can be easily added to the podcast.
- Importing and integrating custom music or sound effects into GarageBand is a straightforward process.
- With the help of audio tracks, users can easily arrange and mix different elements, such as voiceover, music, and sound effects.
The Technical Expertise Required
Another common misconception is the belief that podcast editing in GarageBand requires technical expertise and extensive knowledge of audio editing software. However, this is not entirely accurate.
- GarageBand simplifies the editing process through its user-friendly interface and intuitive controls.
- Basic editing tasks, such as cutting, moving, and arranging audio segments, can be easily accomplished without extensive technical knowledge.
- By exploring GarageBand’s built-in features and experimenting with different tools, users can gradually enhance their editing skills and gain confidence.

How to Edit Podcast in GarageBand
GarageBand is a powerful tool for editing podcasts, offering a range of features to enhance audio quality and create a professional sound. In this article, we will explore various techniques and tips for editing your podcast using GarageBand. Below are ten tables that illustrate different aspects of the podcast editing process.
Podcast File Formats Supported by GarageBand
GarageBand supports several audio file formats, allowing flexibility in importing and exporting your podcast. Here are a few common file formats compatible with GarageBand:
| File Format | Description |
|---|---|
| MP3 | Compressed audio format, widely used for podcasts and streaming. |
| AIFF | High-quality, uncompressed audio format commonly used in professional recording. |
| WAV | Very high-quality, lossless format suitable for editing and archiving. |
| M4A | MPEG-4 audio file format, known for its excellent compression and quality. |
Essential Podcast Editing Tools in GarageBand
GarageBand provides a vast array of editing tools to polish your podcast. Familiarize yourself with these essential tools:
| Tool | Description |
|---|---|
| Trim | Allows you to remove unwanted parts at the beginning or end of your podcast. |
| Split | Enables you to divide your podcast into individual segments for more precise editing. |
| Fade In/Out | Gradually increases or decreases the volume at the beginning or end of a segment. |
| Noise Gate | Reduces background noise during silent parts of your podcast. |
| Equalizer | Adjusts the frequencies of your podcast to enhance clarity and tonal balance. |
Recommended Recording Techniques
Improving the recording quality is crucial for a professional-sounding podcast. Consider the techniques below:
| Technique | Advantages |
|---|---|
| Use a Pop Filter | Minimizes plosive sounds created by certain letters, providing clearer audio. |
| Maintain Consistent Mic Distance | Avoids sudden volume changes and ensures a uniform sound throughout your podcast. |
| Create a Quiet Recording Environment | Reduces background noise interference, resulting in a cleaner recording. |
| Correct Mic Placement | Positions the microphone at the optimal angle for capturing the best audio quality. |
| Monitor Audio Levels | Prevents distortion by maintaining appropriate input levels while recording. |
GarageBand Keyboard Shortcuts for Efficient Editing
Mastering keyboard shortcuts can significantly speed up your podcast editing process. Here are some useful shortcuts:
| Shortcut | Action |
|---|---|
| Command + T | Split the selected region at the playhead. |
| Command + B | Toggle the visibility of the track headers. |
| Option + Command + F | Toggle full-screen mode. |
| Command + S | Save your podcast project. |
| Command + Z | Undo the previous action. |
Podcast Editing Mistakes to Avoid
While editing your podcast, be cautious of these common mistakes that can impact the quality of your final product:
| Mistake | Consequence |
|---|---|
| Over-Editing | Can make your podcast sound unnatural and lose its authenticity. |
| Ignoring Audio Level Balance | Leads to uneven volume among speakers or sections, causing listener discomfort. |
| Being Careless with Sound Effects | Excessive or poorly placed sound effects can distract listeners from the content. |
| Rushing During Post-Production | Finishing editing hastily can result in overlooked errors and decreased overall quality. |
| Forgetting to Save Regularly | Power outages or software crashes can lead to the loss of unsaved progress. |
Exporting Podcast from GarageBand
Once you are satisfied with your editing, export your podcast project in a suitable format for distribution:
| Export Format | Description |
|---|---|
| MP3 | Widely accepted format for podcast distribution due to its small size and compatibility. |
| M4A | Offers better quality while maintaining a reasonably small file size. |
| AAC | Advanced Audio Coding format, ideal for higher-quality podcasts. |
| WAV | Uncompressed format suitable for archiving and further audio processing. |
Recommended Plugins for GarageBand Podcast Editing
Expand your editing capabilities and enhance your podcast with these recommended plugins:
| Plugin | Description |
|---|---|
| iZotope RX | Advanced audio repair and noise reduction plugin for professional-quality results. |
| Neutron | Mixing plugin that intelligently analyzes audio to achieve optimal tonal balance. |
| SoundToys | Wide range of creative effects to add a unique touch to your podcasts. |
| Waves Vocal Rider | Automatically balances vocal levels to achieve a consistent volume. |
| FabFilter Pro-Q | Precision equalizer to sculpt your podcast’s audio spectrum. |
Podcast Editing Time Estimates
Estimating the time required for editing is crucial for planning your podcast production schedule. Keep in mind that these durations can vary based on various factors:
| Podcast Length | Estimated Editing Time |
|---|---|
| 30 minutes | 2-4 hours |
| 60 minutes | 4-6 hours |
| 90 minutes | 6-8 hours |
| 120 minutes | 8+ hours |
Conclusion
Editing a podcast in GarageBand offers an opportunity to refine and perfect your audio content. Understanding the supported file formats, utilizing the essential editing tools, employing recommended techniques, and avoiding common mistakes play a crucial role in enhancing the quality of your podcast. With GarageBand’s user-friendly interface and these guidelines, you can produce compelling podcasts that captivate your listeners.
Frequently Asked Questions
How do I create a new podcast project in GarageBand?
To create a new podcast project in GarageBand, follow these steps:
- Launch GarageBand on your Mac.
- Click on “New Project” from the “Project Chooser” window.
- In the “Choose a Template” window, select “Podcast” and click “Choose”.
- Enter a name for your podcast project and choose a location to save it.
- Click “Create” to begin editing your podcast in GarageBand.
What are the recommended settings for editing a podcast in GarageBand?
For optimal podcast editing in GarageBand, it is recommended to use the following settings:
- Audio Bitrate: 128kbps
- Sample Rate: 44.1kHz
- Audio Format: AAC
How can I import audio files into my podcast project in GarageBand?
To import audio files into your podcast project in GarageBand, perform the following steps:
- Open your podcast project in GarageBand.
- Click on “Media Browser” in the control bar.
- Locate the audio file you want to import and drag it into the timeline.
What editing tools are available in GarageBand for podcast editing?
GarageBand offers a range of editing tools for podcast editing, including:
- Trimming: Allows you to remove unwanted parts of your podcast.
- Fading: Enables you to create smooth fade-in and fade-out effects.
- Splitting: Lets you split your podcast into multiple sections for easier editing.
- Volume adjustment: Allows you to adjust the volume levels of individual tracks.
- Effects: Provides a variety of audio effects to enhance your podcast.
How do I export my edited podcast from GarageBand?
To export your edited podcast from GarageBand, follow these steps:
- Ensure that your podcast is saved and ready for export.
- Click on the “Share” menu in the menu bar.
- Select “Export Song to Disk” from the drop-down menu.
- Choose the desired audio format and quality settings.
- Select a location to save the exported podcast.
- Click “Export” to export your podcast from GarageBand.
Can I add background music or sound effects to my podcast in GarageBand?
Yes, you can add background music or sound effects to your podcast in GarageBand by following these steps:
- Open your podcast project in GarageBand.
- Click on the “Media Browser” button in the control bar.
- Browse and select the desired background music or sound effect file.
- Drag the selected file into the timeline below your podcast audio.
What are some recommended techniques for improving podcast audio quality in GarageBand?
To improve podcast audio quality in GarageBand, consider the following techniques:
- Use a high-quality microphone for recording your podcast.
- Avoid background noise and ensure a quiet recording environment.
- Apply audio compression and EQ effects to balance audio levels and enhance clarity.
- Use GarageBand’s noise reduction feature to minimize unwanted hiss or static.
Is it possible to record multiple participants for a podcast in GarageBand?
Yes, it is possible to record multiple participants for a podcast in GarageBand. You can achieve this by connecting multiple microphones or audio interfaces to your computer, and then creating separate tracks in GarageBand for each participant.
Is GarageBand compatible with Windows or other operating systems?
No, GarageBand is a digital audio workstation software exclusively available for macOS and iOS. It is not compatible with Windows or other operating systems.
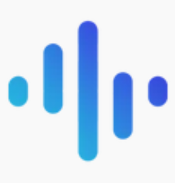

Leave a Reply