Record a Podcast Using Teams
Are you interested in starting your own podcast? Microsoft Teams can be a powerful tool to help you record and produce your podcast episodes. With its built-in recording feature and collaboration capabilities, you can easily create high-quality podcasts with your team. In this article, we will guide you through the process of recording a podcast using Teams.
Key Takeaways
- Microsoft Teams offers a built-in recording feature for podcast creation.
- You can record audio and video simultaneously during a Teams meeting.
- Teams allows for easy collaboration and sharing of podcast files with your team.
Recording a Podcast with Teams
To record a podcast using Teams, follow these steps:
- Start a Teams meeting by clicking on the “Meet” button in the sidebar.
- Invite your team members to join the meeting by clicking on the “Invite” button and selecting their names from the list.
- Ensure that your microphone and camera are properly set up for recording.
- Click on the “Start Recording” button in the meeting controls to begin recording your podcast.
- Engage in conversation with your team and discuss the podcast topics.
- Once you’ve finished recording, click on the “Stop Recording” button to end the recording session.
| Action | Description |
|---|---|
| Start Recording | Click this button to start recording your podcast. |
| Stop Recording | Click this button to end the recording session. |
Collaborating and Sharing Podcast Files
After recording your podcast, you can collaborate with your team and share the podcast files using Microsoft Teams. Here’s how:
- Go to the “Files” tab in the Teams meeting to access the recorded podcast file.
- Click on the file to open it and make any necessary edits or additions.
- Collaborate with your team members by leaving comments and suggestions directly in the file.
- Once you’re satisfied with the final version, click on the “Share” button to distribute the podcast to your desired audience.
Podcast Editing and Post-Production
It’s important to note that while Teams provides recording capabilities, it may not offer advanced editing and post-production features that are often required for professional podcast production. For in-depth editing and enhancing your podcast, consider using dedicated audio editing software such as Audacity or Adobe Audition.
Summary
Microsoft Teams is a valuable tool for recording podcasts with its built-in recording feature and collaboration capabilities. By following the steps outlined in this article, you can easily create and produce high-quality podcasts with your team. So, why wait? Start recording your podcast using Teams today!
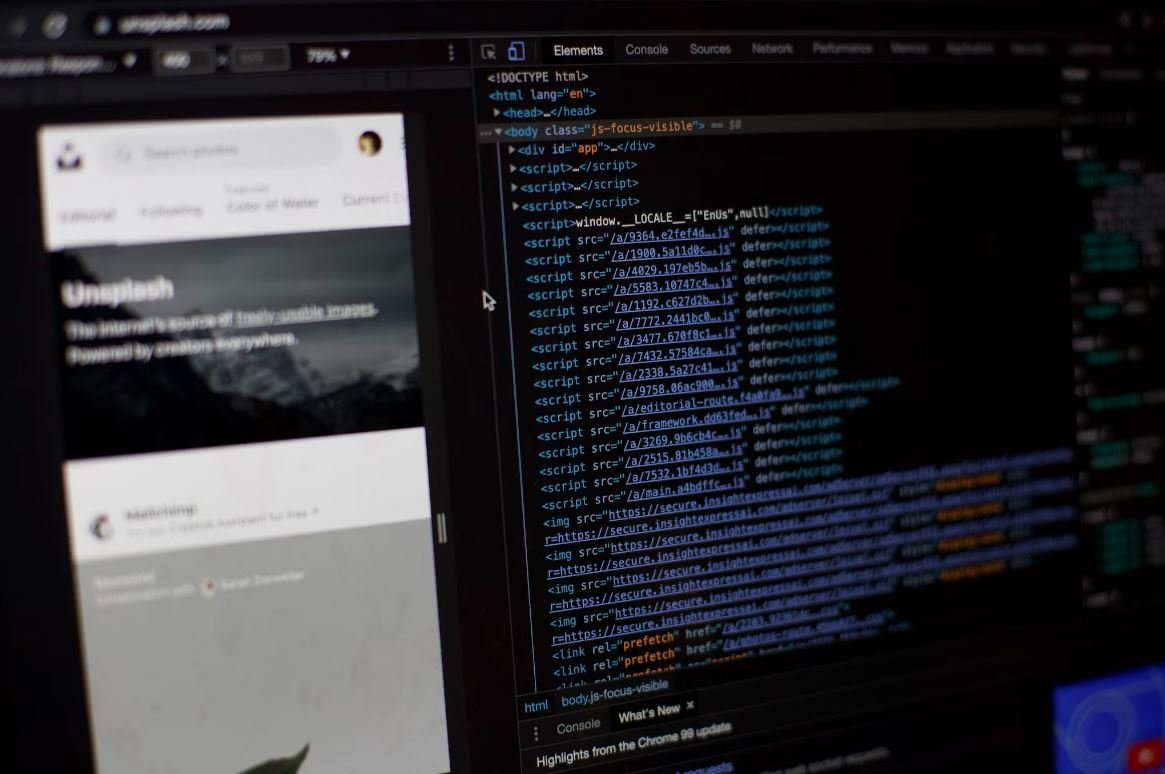
Common Misconceptions
1. You need expensive equipment to record a podcast
One common misconception about recording a podcast is that you need to invest in expensive equipment to get started. While it’s true that professional-grade microphones and recording gear can enhance the quality of your podcast, it’s not a requirement. Many podcasts are recorded using simple USB microphones or even smartphone apps. What matters most is the content and the creativity behind the podcast.
- You can start recording with a basic USB microphone.
- Smartphone apps are available for recording podcasts on the go.
- Focus on content and creativity, rather than expensive equipment.
2. You need to be a technical expert to set up recording software
Another misconception is that you need to be a technical expert to set up recording software for your podcast. With user-friendly platforms like Microsoft Teams, podcast recording becomes accessible to everyone. Teams provides a simple interface for creating and managing recordings. You don’t need extensive technical knowledge or experience to use it effectively.
- Platforms like Microsoft Teams make podcast recording user-friendly.
- No extensive technical knowledge or experience required.
- Teams provides a simple interface for creating and managing recordings.
3. Podcast recordings have to be done in a studio
Many people believe that podcast recordings must be done in a professional studio to achieve good quality audio. While studios can provide a controlled environment and specialized equipment, recording outside of a studio is also possible. With the right techniques and equipment, you can achieve excellent audio quality in a home or office setup. Proper soundproofing, using a quality microphone, and ensuring a quiet environment are key factors in obtaining clear and crisp recordings.
- Quality audio can be achieved outside of a studio.
- Proper soundproofing and microphone selection are crucial in non-studio setups.
- Focus on obtaining a quiet environment for better audio quality.
4. Editing a podcast requires advanced audio editing skills
Some people believe that editing a podcast requires advanced audio editing skills or expensive software. While professional editing software like Adobe Audition or GarageBand offer extensive editing capabilities, there are also beginner-friendly options available. Microsoft Teams, for example, allows basic editing directly within the platform. Additionally, there are numerous affordable or free editing software options that provide user-friendly interfaces and simple editing tools.
- Basic podcast editing can be done within Microsoft Teams.
- Affordable or free editing software with user-friendly interfaces are available.
- No need for advanced audio editing skills or expensive software.
5. Recording a podcast alone is the only option
Many people think that recording a podcast alone is the only option, as finding co-hosts or guests may seem challenging. However, solo podcasts are just one format among many. Collaborative podcasts, where hosts discuss ideas or interview guests, are extremely popular. Finding co-hosts or guests can be done through networking on social media, reaching out to experts in your field, or joining podcasting communities. Having more than one voice can add variety and engaging discussions to your podcast.
- Collaborative podcasts with co-hosts or guests are popular.
- Networking on social media and joining podcasting communities can help find co-hosts or guests.
- Multiple voices can add variety and engaging discussions to your podcast.
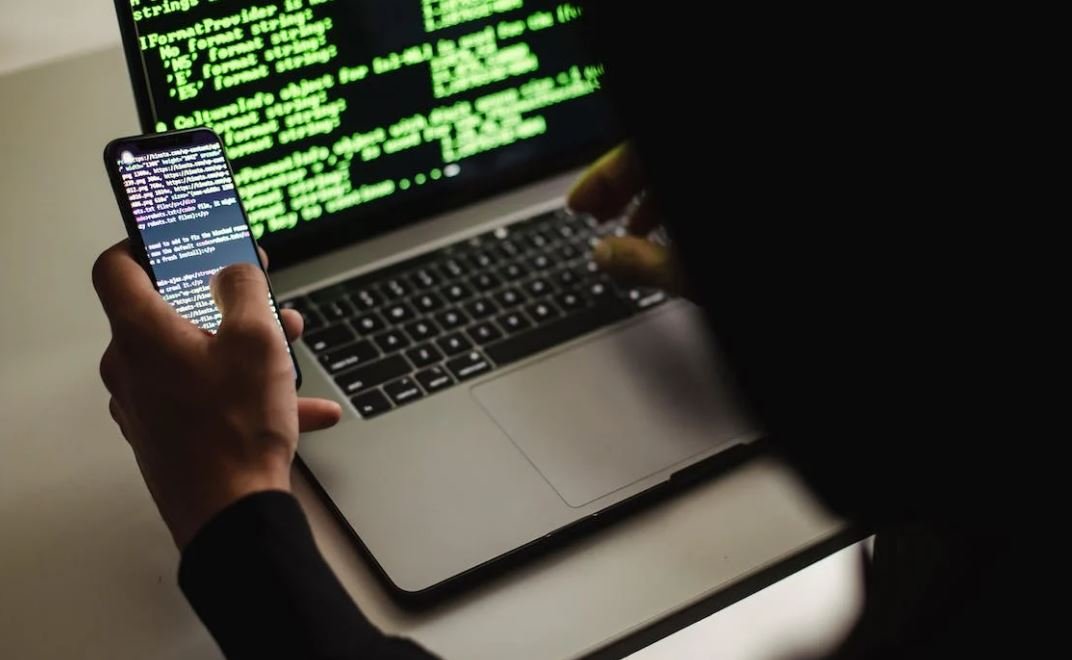
Setting Up Your Recording Space
Before you start recording a podcast using Teams, it is essential to create an ideal recording space. This table highlights the key elements you need to consider when setting up your recording area, ensuring optimum sound quality and minimal background noise.
| Element | Description |
|---|---|
| 1. Soundproofing | Use materials like foam panels or curtains to minimize external noise. |
| 2. Microphone | Invest in a high-quality microphone for clear and professional audio. |
| 3. Pop Filter | Attach a pop filter to the microphone to reduce plosive sounds. |
| 4. Acoustic Treatment | Add sound-absorbing materials, such as diffusers or bass traps, to eliminate echoes. |
| 5. Computer and Teams | Ensure your computer has Teams installed and is ready for recording. |
Selecting Suitable Recording Equipment
Once your recording space is ready, it’s time to choose the right equipment. This table lists various recording equipment options that you can consider for a successful podcasting experience.
| Equipment | Advantages |
|---|---|
| 1. USB Microphone | Easy setup; plug-and-play functionality without additional hardware. |
| 2. XLR Microphone | Offers superior sound quality and flexibility for professional podcasts. |
| 3. Headphones | Ensure accurate monitoring of audio quality during recording. |
| 4. Audio Interface | Allows connectivity between professional XLR microphones and your computer. |
| 5. Boom Arm/Stand | Holds your microphone securely in the desired position for convenient recording. |
Utilizing Teams Recording Features
Understanding the recording features offered by Teams is crucial when creating your podcast. This table showcases the essential recording functions available on the Teams platform.
| Feature | Description |
|---|---|
| 1. Start Recording | Click the “Record” button to initiate the podcast recording process. |
| 2. Pause Recording | Suspend the recording temporarily by pressing the “Pause” button. |
| 3. Resume Recording | Continue the recording from where you left off by clicking “Resume”. |
| 4. Stop Recording | Click “Stop” to conclude and save your podcast recording. |
| 5. Recording Indicator | A visual cue that indicates when you are actively recording. |
Optimizing Audio Settings in Teams
To ensure your podcast sounds professional, it is important to optimize the audio settings within Teams. Use the following table to adjust the necessary parameters for your podcast recording.
| Setting | Description |
|---|---|
| 1. Microphone Level | Set the microphone input volume to an appropriate level for clear audio. |
| 2. Speaker Output | Ensure the speaker output is audible without audio distortion or feedback. |
| 3. Noise Suppression | Enable noise suppression to minimize background noise during recording. |
| 4. Echo Cancellation | Activate echo cancellation to eliminate audio echoes or reflections. |
| 5. Audio Quality | Choose the appropriate audio quality setting for your desired recording format. |
Preparing Your Podcast Script
Having a well-prepared script is crucial before starting your podcast recording. This table highlights the key components to include in your script for a smooth and engaging episode.
| Component | Description |
|---|---|
| 1. Introduction | Introduce yourself, the podcast, and provide a brief overview of the episode. |
| 2. Segments/Topics | List the different segments or topics you plan to cover during the episode. |
| 3. Conversation Flow | Outline key points or questions to guide the conversation between co-hosts or guests. |
| 4. Transitions | Include smooth transitions between segments or topics for a cohesive episode. |
| 5. Conclusion | Wrap up the episode by summarizing main points and any calls-to-action. |
Collaborating with Co-Hosts and Guests
Inviting co-hosts or guests to join your podcast can add diversity and enrich the conversation. This table outlines the process of collaborating with others using Teams for an engaging podcast recording.
| Step | Description |
|---|---|
| 1. Schedule Meeting | Set a time and date that works for all participants using Teams’ scheduling features. |
| 2. Share Meeting Link | Send the meeting link to co-hosts or guests to join the recording session. |
| 3. Assign Roles | Determine roles such as host, co-host, or guest, to facilitate a structured discussion. |
| 4. Mute/Unmute | Utilize the mute feature when not speaking to minimize background noise distractions. |
| 5. Hand Raise | Use the Teams hand raise feature to prevent interruptions and facilitate orderly conversation. |
Editing and Enhancing Your Podcast
After recording, you may want to edit and enhance your podcast’s audio quality. The following table highlights the editing steps you can take using various software tools.
| Step | Description |
|---|---|
| 1. Import Audio | Import the recorded podcast audio into your chosen audio editing software. |
| 2. Remove Background Noise | Apply filters or tools to eliminate any background noise or distractions. |
| 3. Edit Content | Trim or rearrange audio segments to create a cohesive narrative flow. |
| 4. Add Music/Sound Effects | Enhance your podcast by incorporating suitable music or sound effects. |
| 5. Export Final Podcast | Save the edited podcast as a high-quality audio file ready for distribution. |
Publishing and Sharing Your Podcast
Once your podcast is edited and ready, it’s time to share it with the world. Consider the following table on how to publish and distribute your podcast to a wider audience.
| Platform | Description |
|---|---|
| 1. Podcast Hosting Site | Upload your podcast to a hosting platform that distributes it to podcast directories. |
| 2. Social Media Promotion | Share your podcast episodes on various social media platforms to reach your audience. |
| 3. Website/Blog | Create a website or blog where listeners can access and stream your podcast. |
| 4. Collaborate with Influencers | Consider collaborating with influencers or other podcasters to expand your reach. |
| 5. Monitor Analytics | Use analytics tools to track your podcast’s performance and make data-driven decisions. |
Conclusion
Recording a podcast using Teams offers a convenient and efficient way to create high-quality audio content. By following the steps outlined in this article, you can set up an optimal recording space, select suitable equipment, leverage Teams’ recording features and audio settings, collaborate with others, edit and enhance your podcast, and effectively publish and share it with your target audience. Embrace the exciting world of podcasting using Teams and let your voice be heard!
Frequently Asked Questions
Q: How do I record a podcast using Teams?
A: To record a podcast using Teams, follow these steps…
Q: Can I record a podcast with multiple participants using Teams?
A: Yes, you can record a podcast with multiple participants using Teams…
Q: What equipment do I need to record a podcast with Teams?
A: To record a podcast with Teams, you will need the following equipment…
Q: What audio settings should I use for podcast recording in Teams?
A: For optimal audio quality during podcast recording in Teams, consider the following settings…
Q: How do I access the recorded podcast file in Teams?
A: To access the recorded podcast file in Teams, follow these steps…
Q: Can I edit my podcast recording in Teams?
A: No, Teams does not provide built-in editing features for podcast recordings…
Q: Are there any limitations on podcast recording duration in Teams?
A: Yes, there are some limitations on podcast recording duration in Teams…
Q: Can I record a podcast session that includes screen sharing in Teams?
A: Yes, you can record a podcast session that includes screen sharing in Teams…
Q: Can I livestream my podcast recording in Teams?
A: No, Teams does not support live streaming of podcast recordings directly…
Q: How long can I keep the recorded podcast files in Teams?
A: The duration that recorded podcast files can be kept in Teams depends on…
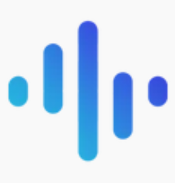

Leave a Reply