How to Edit a Podcast in GarageBand
GarageBand is a powerful audio editing software that provides a user-friendly interface for editing podcasts. Whether you’re a beginner or an experienced podcaster, this article will guide you through the process of editing your podcast in GarageBand.
Key Takeaways:
- GarageBand is an intuitive audio editing software for podcast production.
- Import your recorded podcast audio into GarageBand for editing.
- Use GarageBand’s tools and features to enhance your podcast’s audio quality.
- Trim, split, and arrange audio clips for a seamless podcast episode.
- Add music, sound effects, and jingles to enhance the listening experience.
- Export your edited podcast in the desired format for publishing.
Importing Your Podcast Audio
Once you have recorded your podcast, you can easily import the audio files into GarageBand for editing. To do this, follow these steps:
- Open GarageBand and create a new podcast project.
- Click on the “Media Browser” icon in the control bar.
- Navigate to the folder where your podcast audio files are stored.
Importing your podcast audio files into GarageBand allows you to start editing right away.
Editing and Enhancing Your Podcast
GarageBand offers a variety of tools and features to help you edit and enhance your podcast’s audio. Here are some key editing techniques:
- Trimming: Remove any unwanted sections or mistakes in your podcast using the trim tool.
- Splitting: Split long audio clips into smaller segments for easier editing and arrangement.
- Arranging: Rearrange the order of your audio clips to create a logical flow for your podcast episode.
| Tool | Description |
|---|---|
| Trim | Removes unwanted sections or mistakes in the audio. |
| Split | Divides long audio clips into smaller segments. |
| Arrange | Rearranges the order of audio clips. |
Adding Music and Sound Effects
Music and sound effects can greatly enhance the listening experience of your podcast. GarageBand offers a library of pre-recorded music and sound effects, or you can import your own. To add music or sound effects to your podcast:
- Click on the “Media Browser” icon in the control bar.
- Choose the category of music or sound effect you want to add.
- Select the desired track and drag it to the timeline.
Adding music and sound effects creates a dynamic and engaging podcast for your listeners.
Exporting Your Edited Podcast
Once you have completed editing your podcast in GarageBand, it’s time to export it in the desired format for publishing. Follow these steps:
- Click on “File” in the menu bar and select “Share” and then “Export Song to Disk”.
- Choose the format and quality settings for your exported podcast.
- Select the destination folder where you want to save the exported file.
Exporting your edited podcast ensures it is ready for publishing and sharing with your audience.
| Format | Quality Settings |
|---|---|
| MP3 | Choose bit rate and stereo/mono options. |
| WAV | Lossless audio quality but larger file size. |
| AAC | High-quality audio with smaller file size. |
In conclusion, GarageBand is a powerful tool for editing podcasts. Importing your audio, editing and enhancing it, adding music and sound effects, and exporting the final product are all straightforward steps in GarageBand. With its user-friendly interface and intuitive features, editing a podcast has never been easier.

Common Misconceptions
Misconception 1: GarageBand is only for musicians
One common misconception is that GarageBand is only useful for musicians and not for podcasters. While it is true that GarageBand was initially designed for music creation and editing, it offers a wide range of features that make it suitable for podcast editing as well.
- GarageBand provides easy-to-use editing tools specifically tailored for podcast production.
- The software offers a variety of effects and filters that can enhance the audio quality of your podcast.
- GarageBand provides an intuitive interface that allows podcasters to easily arrange and edit their episodes.
Misconception 2: It is difficult to learn how to use GarageBand
Another misconception is that GarageBand is a complex software that requires extensive technical knowledge to use. While it may seem intimidating at first, GarageBand actually has a relatively user-friendly interface and can be learned quickly with some practice.
- GarageBand provides helpful tutorials and online resources that can guide you through the editing process.
- The software offers a range of presets and templates that can assist beginners in getting started with podcast editing.
- With its drag-and-drop functionality, GarageBand simplifies the process of editing and arranging podcast episodes.
Misconception 3: GarageBand is not as powerful as professional editing software
Some people believe that GarageBand lacks the advanced features and capabilities of professional podcast editing software. While it may not have the same extensive range of tools as some high-end software, GarageBand still offers a surprising amount of power and functionality for podcast editing.
- GarageBand allows for multi-track recording and editing, making it possible to work with multiple audio sources simultaneously.
- With its built-in audio enhancements and effects, GarageBand can improve the overall sound quality of your podcast.
- The software supports various file formats and exporting options, enabling podcasters to create high-quality episodes.
Misconception 4: GarageBand is only available on Apple devices
Many people assume that GarageBand is exclusive to Apple devices, such as Mac computers and iPhones. While it is true that GarageBand comes pre-installed on Apple devices, there is also a version of the software available for Windows users.
- GarageBand for Windows can be downloaded and installed on compatible Windows computers.
- Windows users can enjoy the same editing features and functionality as Apple device users.
- GarageBand also supports cross-device compatibility, allowing you to create and edit podcasts on different platforms and sync your projects seamlessly.
Misconception 5: GarageBand only offers basic editing capabilities
Lastly, some people believe that GarageBand only provides basic editing capabilities and lacks the sophistication of professional editing software. While it may not have all the advanced features of high-end software, GarageBand still offers a range of powerful editing tools that can help create high-quality podcast episodes.
- GarageBand allows users to easily cut and trim audio clips, adjust volume levels, and apply fades and crossfades.
- The software provides features such as noise reduction, equalization, and compression to enhance the audio quality of your podcast.
- GarageBand also supports third-party plugins, allowing users to expand the software’s capabilities and access additional advanced editing features.

Podcast Editing Software Comparison
Before you dive into editing your podcast in GarageBand, it is essential to understand the available options. The table below compares three popular podcast editing software.
| Software | Cost | Compatibility | Key Features |
|---|---|---|---|
| Audacity | Free | Windows, Mac, Linux | Multi-track editing, noise reduction, and audio effects |
| Adobe Audition | $20.99/month | Windows, Mac | Professional-grade editing, advanced audio restoration |
| Reaper | $60 (discounted license) | Windows, Mac | Customizable interface, multi-channel audio support |
Podcast Editing Process
Understanding the steps involved in editing a podcast can help streamline your workflow and produce high-quality episodes. The table below outlines the general editing process.
| Step | Description |
|---|---|
| Import | Import the raw audio files into the editing software. |
| Trimming | Remove any unnecessary sections or mistakes. |
| Leveling | Adjust the volume levels to ensure consistent audio. |
| Enhancements | Apply noise reduction, EQ, and other audio effects as needed. |
| Music and SFX | Add intro/outro music and sound effects for a polished feel. |
| Export | Save the edited podcast as a final audio file ready for distribution. |
Guitar Effects Used in Podcasts
Adding guitar effects to your podcast intro or background music can create a captivating listening experience. The table below lists some popular guitar effects and their characteristics.
| Effect | Description |
|---|---|
| Delay | Repeats the input signal to create a sense of space. |
| Chorus | Produces a shimmering, swirling effect by subtly detuning the signal. |
| Overdrive | Emulates the warm, distorted sound of a vintage tube amplifier. |
| Reverb | Simulates the natural acoustic environment, adding depth to the sound. |
| Phaser | Creates a sweeping, swirling effect by modulating the signal’s phase. |
Podcast Episode Length Comparison
Deciding on the ideal length for your podcast episodes can affect listeners’ engagement. The table below showcases the average episode lengths for various podcast genres.
| Genre | Average Episode Length |
|---|---|
| True Crime | 60 minutes |
| Comedy | 30-45 minutes |
| Interviews | 45-60 minutes |
| News | 15-30 minutes |
| Education | 20-30 minutes |
Podcast Editing Mistakes to Avoid
Even seasoned podcast editors can make common mistakes that negatively impact the final product. The table below outlines some editing blunders you should steer clear of.
| Mistake | Consequence |
|---|---|
| Over-editing | Loss of natural flow and authenticity. |
| Inconsistent volume levels | Listener discomfort and distraction. |
| Background noises | Distraction from the main content and reduced clarity. |
| Excessive silence or dead air | Erodes listener engagement and attention. |
| Poorly timed sound effects | Disrupts the flow and comprehension of the podcast. |
Popular Podcast Hosting Platforms
Choosing the right hosting platform to publish your podcast is crucial for reaching your audience. The table below highlights some of the most popular podcast hosting platforms.
| Platform | Cost | Features |
|---|---|---|
| Anchor | Free | Distribution to major podcast platforms, analytics |
| Libsyn | $5/month | Advanced stats, multiple shows, custom player |
| Podbean | $14/month | Monetization options, website builder, mobile app |
| Buzzsprout | $12/month | Podcast website, advanced analytics, episode optimization |
| Spreaker | $7/month | Live podcasting, monetization, listener feedback |
Podcast Editing Equipment Comparison
Investing in quality podcast editing equipment can significantly impact the overall sound of your episodes. The table below compares different equipment options.
| Equipment | Price Range | Pros | Cons |
|---|---|---|---|
| USB Microphone | $50-$200 | Easy setup, portable, plug-and-play | May lack professional sound quality |
| XLR Microphone | $100-$500 | Superior audio quality, versatile | Requires additional audio interface |
| Headphones | $50-$300 | Accurate monitoring, noise isolation | Can be uncomfortable for long sessions |
| Audio Interface | $100-$300 | Connectivity options, professional-grade audio | Additional setup required |
Podcast File Formats Comparison
Choosing the right file format for your podcast episodes is essential for compatibility and streaming quality. The table below highlights common podcast file formats.
| Format | Advantages | Disadvantages |
|---|---|---|
| MP3 | Widely supported, small file size | Slightly lower audio quality compared to other formats |
| WAV | Uncompressed, high-quality audio | Larger file size |
| AAC | Good audio quality, smaller file size than WAV | May not be fully supported on all devices |
| FLAC | Lossless compression, high audio quality | Larger file size, limited compatibility |
Podcast Editing Tips
Mastering efficient podcast editing techniques can help you save time and improve your overall production quality. The table below offers helpful tips.
| Tip | Description |
|---|---|
| Keyboard Shortcuts | Learn and utilize keyboard shortcuts to speed up your editing workflow. |
| Template Setup | Create and save editing templates with your commonly used effects and settings. |
| Backup Your Files | Regularly make backups of your project files to avoid data loss. |
| Use Noise Gates | Apply noise gates to automatically silence background noise during pauses. |
| Ensure Audio Levels | Regularly monitor and adjust audio levels to avoid clipping or distortion. |
Editing a podcast is more than just stitchin+g together audio clips. It requires careful consideration of software options, efficient editing techniques, and knowledge of various audio elements. Through this article, we’ve explored different aspects of podcast editing, from comparing software and equipment to understanding episode lengths and file formats. Applying the insights gained here will help you deliver engaging and polished podcasts to captivate and retain your audience.
Frequently Asked Questions
How do I import audio files into GarageBand?
First, open GarageBand and create a new project. Then, click on the media browser button in the control bar. From the media browser, locate the audio file you want to import and click on it. Finally, click the “Import” button to add the audio file to your GarageBand project.
Can I edit the audio with GarageBand’s built-in tools?
Absolutely! GarageBand provides a range of powerful tools for editing audio. You can trim, split, or delete sections of the audio, adjust volume levels, apply effects and plugins, and more. Simply select the audio region you want to edit and explore the available options in GarageBand’s toolbar.
What are the basic editing functions in GarageBand?
GarageBand offers various essential editing functions, such as cutting and trimming audio, adjusting volume levels, fading in/out, and applying basic effects. These functions allow you to remove mistakes, arrange audio segments, and enhance the overall sound quality.
How can I remove background noise from my podcast?
To reduce background noise in GarageBand, you can utilize the noise gate feature or apply the noise reduction effect. The noise gate helps eliminate unwanted noise during silent moments, while the noise reduction effect identifies and reduces continuous background noises. Experiment with both options to find the best solution for your podcast.
Can I add music or sound effects to my podcast in GarageBand?
Absolutely! GarageBand offers a vast selection of royalty-free music and sound effects that you can easily incorporate into your podcast. You can find these under the “Loop Browser” or “Sound Library” section, depending on your version of GarageBand. Simply drag and drop the desired music or sound effect onto your podcast timeline.
Is it possible to adjust the volume levels of individual tracks in GarageBand?
Yes, GarageBand allows you to adjust the volume levels of individual tracks. Simply click on the desired audio track, then use the volume slider or automation feature in the track controls to increase or decrease the volume. This allows you to achieve a balanced mix between different elements of your podcast.
What file format should I export my edited podcast in GarageBand?
The recommended file format for exporting your edited podcast from GarageBand is either MP3 or M4A. Both formats are widely supported and offer excellent audio compression without significant quality loss. Choose the format that suits your needs, then click on the “Share” menu in GarageBand and follow the steps to export your podcast accordingly.
Can GarageBand automatically levelize the volume of my podcast?
Yes, GarageBand provides an “Auto Enhance” feature that can automatically levelize the volume of your podcast. This feature analyzes the audio and adjusts the volume levels to ensure a more consistent listening experience for your audience. You can find the “Auto Enhance” option in the “Track Info” section for each audio track.
Can I edit multiple tracks simultaneously in GarageBand?
Yes, you can edit multiple tracks simultaneously in GarageBand. To do this, simply hold down the Command key (Mac) or Control key (Windows) while selecting the desired audio tracks. Once selected, you can perform editing tasks like trimming, moving, or adjusting volume levels on all the selected tracks at once.
Can I save my podcast project in GarageBand for future editing?
Absolutely! GarageBand allows you to save your podcast project for future editing. To save your project, go to the “File” menu and choose “Save” or press Command+S (Mac) or Control+S (Windows) on your keyboard. This saves a .band file containing all your audio, edits, and settings, which you can later reopen in GarageBand to continue working on your podcast.
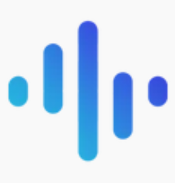
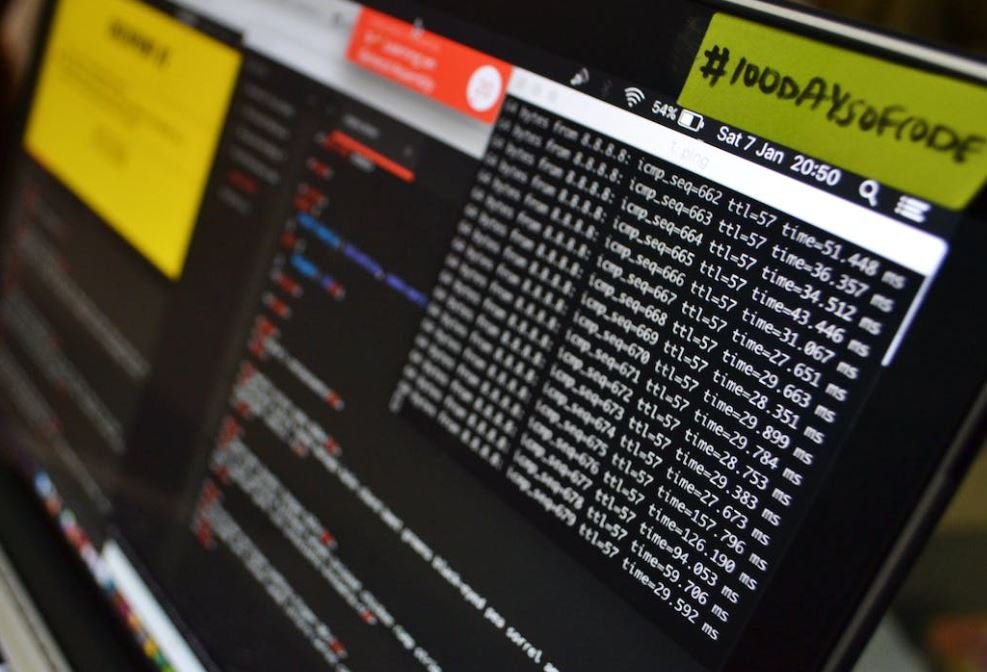
Leave a Reply